Mudanças entre as edições de "Landing Page - Customizada"
| (14 revisões intermediárias por 2 usuários não estão sendo mostradas) | |||
| Linha 1: | Linha 1: | ||
| − | Landing Page | + | Nesta opção do menu, você poderá criar algumas Landing Page. Uma importante ação de marketing, ela é uma espécie de site criada através do seu site para facilitar a campanha de produtos específicos nas redes sociais. Na Landing Page das Configurações Avançadas, é possível escolher mais de um produto para cada uma. |
| + | <br><br> | ||
| + | '''Etapa 1:''' Para acessar esse componente '''Configurações Avançadas > Configurações do Site'''. | ||
| + | <br><br> | ||
| + | [[Arquivo:Config Site.png|x450px]] | ||
<br><br> | <br><br> | ||
| − | + | '''Etapa 2:''' Para criar um Landing Page, clique em '''Landing Page''', serão exibidas todas as Landing Pages já criadas. | |
| + | <br> | ||
| + | Sendo possível '''Editar''', '''Visualizar''', '''Compartilhar''' e '''Excluir''' as mesmas. | ||
<br><br> | <br><br> | ||
| − | [[Arquivo: | + | [[Arquivo:LandingPageA.png|x450px]] |
<br><br> | <br><br> | ||
| − | + | '''Etapa 3:''' Se deseja realizar a criação de uma Landing Page, clique no botão '''Nova Landing Page'''. | |
<br><br> | <br><br> | ||
| − | [[Arquivo: | + | [[Arquivo:LandingPageA1.png|x400px]] |
<br><br> | <br><br> | ||
| − | Para começar, preencha as informações da página nos campos | + | '''Etapa 4:''' Para começar, preencha as informações da página nos campos conforme orientação abaixo: |
<br> | <br> | ||
| − | + | 1. Título da Landing Page: escolha um nome para sua Landing Page; | |
| + | <br> | ||
| + | 2. URL: Note que o campo URL é preenchido automaticamente conforme preenche o título que deseja para a sua Landing Page; | ||
| + | <br> | ||
| + | 3. Dica de texto do campo: informe o texto de orientação que será exibido para preenchimento do campo; | ||
| + | <br> | ||
| + | 4. Obrigatório: defina se o preenchimento do campo é obrigatório; | ||
| + | <br> | ||
| + | 5. Exibir produtos em uma única página: os produtos serão exibidos em uma grade logo abaixo do banner no topo da página; | ||
| + | <br> | ||
| + | 6. Escolha uma opção de barra: escolha uma barra para exibir em sua Landing Page ou escolha não exibir; | ||
| + | <br><br> | ||
| + | [[Arquivo:LandingPageA2.png|x400px]] | ||
<br><br> | <br><br> | ||
| − | + | '''Etapa 5:''' Na parte de Conteúdo da página, você poderá adicionar um produto a sua Landing Page clicando em '''Novo Produto'''. | |
<br><br> | <br><br> | ||
| − | + | Uma nova janela abrirá em sua tela. Preencha as informações: | |
| + | <br> | ||
| + | 1. Produto: escolha o produto que deseja adicionar; | ||
| + | <br> | ||
| + | 2. Tipo de Formulário: escolha um formulário para o produto escolhido; | ||
| + | <br> | ||
| + | 3. Tipo de Banner: escolha o banner para exibir em seu produto; | ||
| + | <br> | ||
| + | 4. Resumo: escreve uma breve explicação do produto ou use a padrão do site; | ||
| + | <br> | ||
| + | 5. Imagem de compartilhamento no Facebook: escolha uma imagem para compartilhamento no Facebook conforme os tamanhos recomendados; | ||
<br> | <br> | ||
| − | + | 6. Descrição do produto: escreve uma descrição para o novo produto; | |
| + | <br> | ||
| + | 7. Após preencher as informações dos campos, clique em '''Adicionar'''. | ||
| + | <br> | ||
| + | 8. Depois de adicionado o produto, você poderá inserir mais produtos clicando em '''novo produto''' novamente. | ||
| + | <br><br> | ||
| + | [[Arquivo:LandingPageA3.png|x400px]] | ||
| + | <br><br> | ||
| + | '''Etapa 5:''' Na próxima parte, você poderá incluir as informações de contato da corretora, a logo da mesma e até mesmo a logo da empresa parceira. | ||
| + | <br><br> | ||
| + | [[Arquivo:LandingPageA4.png|x400px]] | ||
| + | <br><br> | ||
| + | '''Etapa 6:''' Por último, você poderá inserir suas redes sociais para que elas apareçam em sua Landing Page. Após informá-las, clique em '''Salvar'''. | ||
| + | <br><br> | ||
| + | [[Arquivo:LandingPageA5.png|x400px]] | ||
| + | <br><br> | ||
| + | Sua Landing Page foi criada com sucesso! Você poderá visualizá-la, clicando em '''Visualizar''', editá-la, clicando em '''Editar''' e, se desejar, poderá compartilhá-la no Facebook ou WhatsApp, clicando em '''Facebook''' e '''WhatsApp''' | ||
| + | <br><br> | ||
| + | [[Arquivo:LandingPageA6.png|x400px]] | ||
| + | <br><br> | ||
| + | Para voltar para a página inicial do seu site, clique no ícone de casa localizado no canto superior esquerdo, ao lado do nome de sua corretora. | ||
<br><br> | <br><br> | ||
| + | [[Arquivo:Voltar.png|x400px]] | ||
Edição atual tal como às 18h06min de 22 de dezembro de 2023
Nesta opção do menu, você poderá criar algumas Landing Page. Uma importante ação de marketing, ela é uma espécie de site criada através do seu site para facilitar a campanha de produtos específicos nas redes sociais. Na Landing Page das Configurações Avançadas, é possível escolher mais de um produto para cada uma.
Etapa 1: Para acessar esse componente Configurações Avançadas > Configurações do Site.
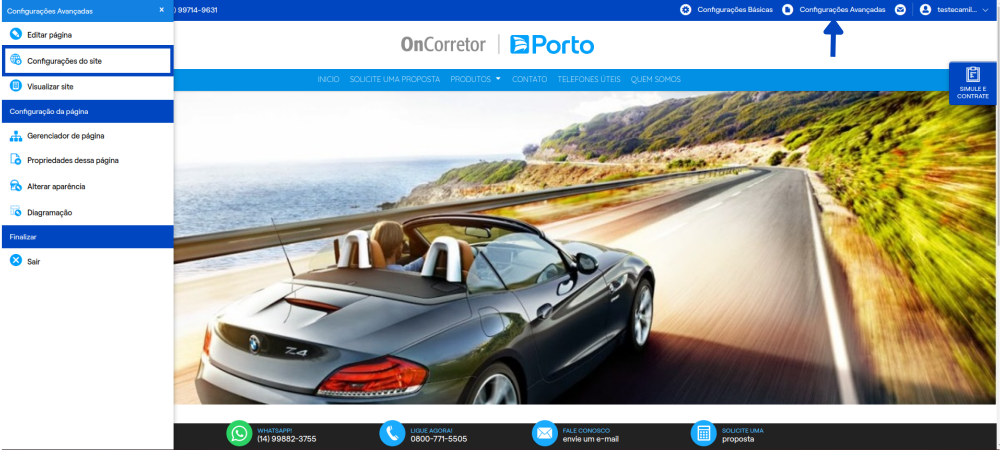
Etapa 2: Para criar um Landing Page, clique em Landing Page, serão exibidas todas as Landing Pages já criadas.
Sendo possível Editar, Visualizar, Compartilhar e Excluir as mesmas.
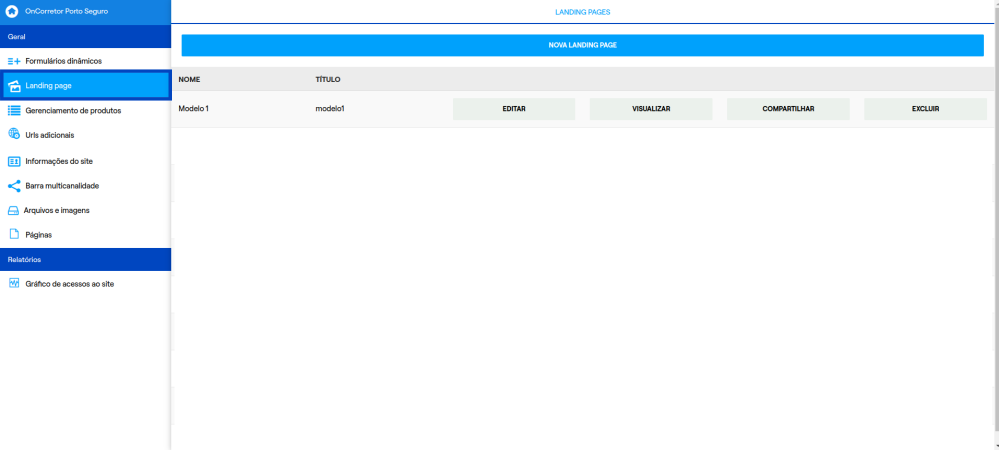
Etapa 3: Se deseja realizar a criação de uma Landing Page, clique no botão Nova Landing Page.
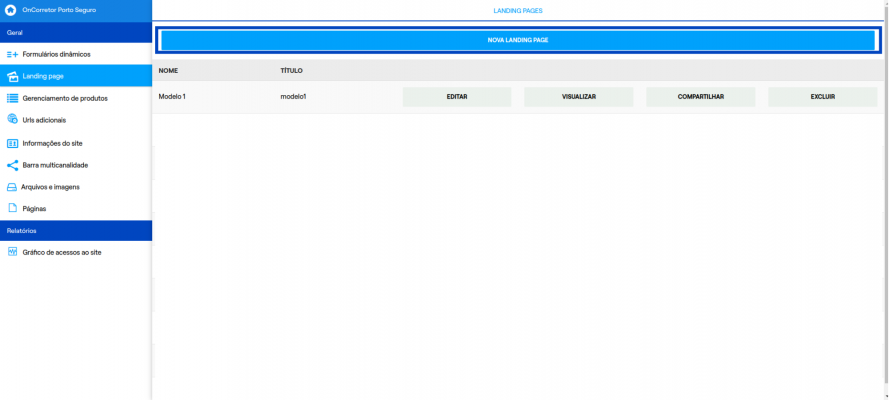
Etapa 4: Para começar, preencha as informações da página nos campos conforme orientação abaixo:
1. Título da Landing Page: escolha um nome para sua Landing Page;
2. URL: Note que o campo URL é preenchido automaticamente conforme preenche o título que deseja para a sua Landing Page;
3. Dica de texto do campo: informe o texto de orientação que será exibido para preenchimento do campo;
4. Obrigatório: defina se o preenchimento do campo é obrigatório;
5. Exibir produtos em uma única página: os produtos serão exibidos em uma grade logo abaixo do banner no topo da página;
6. Escolha uma opção de barra: escolha uma barra para exibir em sua Landing Page ou escolha não exibir;
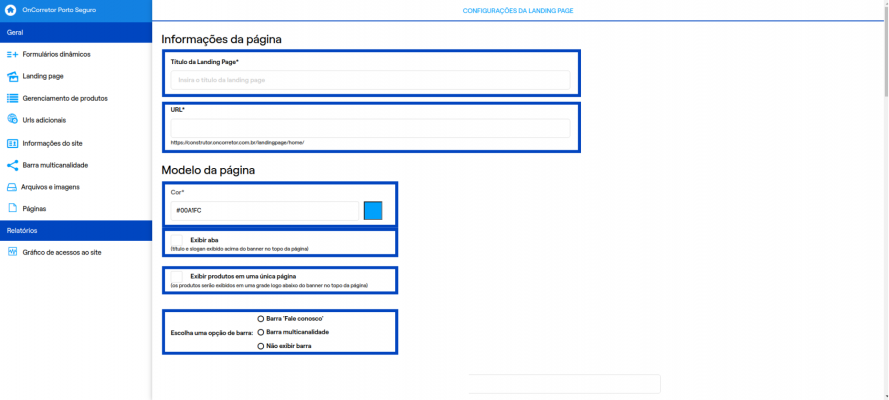
Etapa 5: Na parte de Conteúdo da página, você poderá adicionar um produto a sua Landing Page clicando em Novo Produto.
Uma nova janela abrirá em sua tela. Preencha as informações:
1. Produto: escolha o produto que deseja adicionar;
2. Tipo de Formulário: escolha um formulário para o produto escolhido;
3. Tipo de Banner: escolha o banner para exibir em seu produto;
4. Resumo: escreve uma breve explicação do produto ou use a padrão do site;
5. Imagem de compartilhamento no Facebook: escolha uma imagem para compartilhamento no Facebook conforme os tamanhos recomendados;
6. Descrição do produto: escreve uma descrição para o novo produto;
7. Após preencher as informações dos campos, clique em Adicionar.
8. Depois de adicionado o produto, você poderá inserir mais produtos clicando em novo produto novamente.
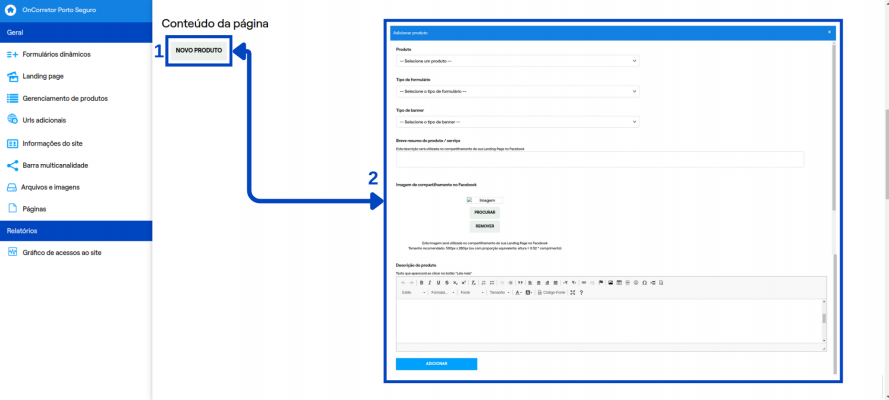
Etapa 5: Na próxima parte, você poderá incluir as informações de contato da corretora, a logo da mesma e até mesmo a logo da empresa parceira.
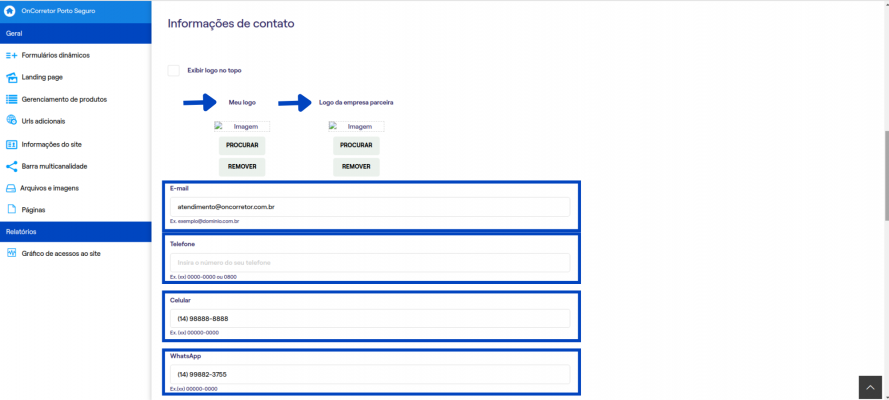
Etapa 6: Por último, você poderá inserir suas redes sociais para que elas apareçam em sua Landing Page. Após informá-las, clique em Salvar.
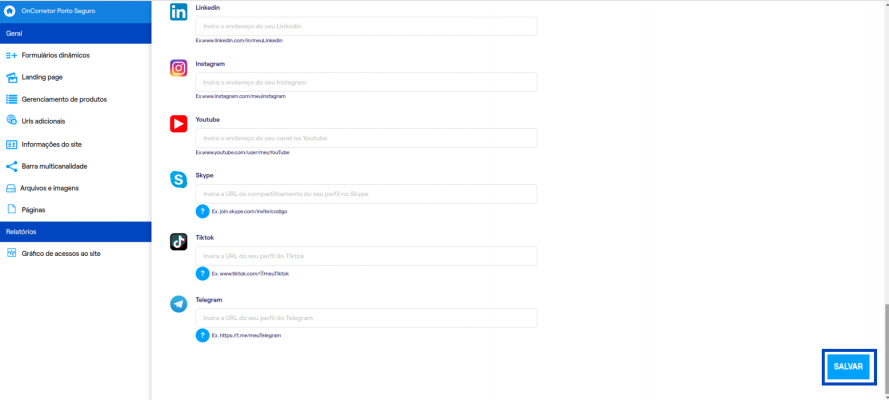
Sua Landing Page foi criada com sucesso! Você poderá visualizá-la, clicando em Visualizar, editá-la, clicando em Editar e, se desejar, poderá compartilhá-la no Facebook ou WhatsApp, clicando em Facebook e WhatsApp
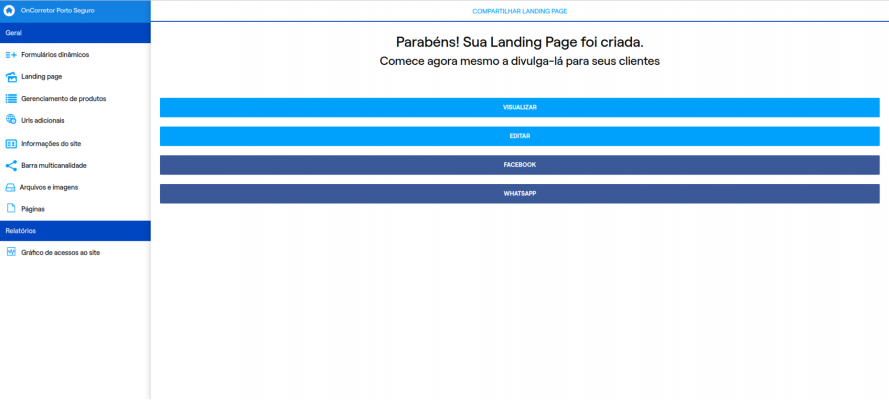
Para voltar para a página inicial do seu site, clique no ícone de casa localizado no canto superior esquerdo, ao lado do nome de sua corretora.
![]()