Mudanças entre as edições de "Gerenciador de produtos"
| (12 revisões intermediárias por 2 usuários não estão sendo mostradas) | |||
| Linha 1: | Linha 1: | ||
| − | + | Nesta opção do menu, você poderá gerenciar os produtos exibidos em sua página e também criar novos produtos. | |
| + | <br><br> | ||
| + | '''Etapa 1:''' Para acessar esse componente '''Configurações Avançadas > Configurações do Site'''. | ||
| + | <br><br> | ||
| + | [[Arquivo:Config Site.png|x450px]] | ||
<br><br> | <br><br> | ||
| − | + | '''Etapa 2:''' Clique em '''Gerenciador de Produtos''' | |
| + | <br><br> | ||
| + | [[Arquivo:GP1.png|x450px]] | ||
| + | <br><br> | ||
| + | '''Etapa 3:''' Para adicionar um novo produto em seu site, clique em '''Adicionar novo produto'''. | ||
<br> | <br> | ||
| − | Você | + | Você será direcionado para uma nova página. Preencha os campos apresentados com as informações do produto que deseja adicionar. Após inserir as informações, clique em '''Salvar'''. |
<br><br> | <br><br> | ||
| − | + | [[Arquivo:GP2.png|x450px]] | |
| − | <br> | + | <br><br> |
| − | + | '''Etapa 4:''' Voltando a área de gerenciamento de produtos, você pode: | |
| − | <br> | ||
| − | Voltando a área de gerenciamento de produtos, você pode: | ||
<br> | <br> | ||
1. Ver os produtos de cada categorias, clicando nas bolinhas ao lado esquerdo; | 1. Ver os produtos de cada categorias, clicando nas bolinhas ao lado esquerdo; | ||
<br> | <br> | ||
| − | 2. Mover os produtos da coluna de | + | 2. Mover os produtos da coluna de '''Produtos disponíveis''' para a coluna de '''Produtos adicionados no site'''. Para isso, clique nas setas ou então sobre o nome do produto; |
<br> | <br> | ||
| − | 3. Remover produtos da coluna de | + | 3. Remover produtos da coluna de '''Produtos adicionados no site'''. Para isso, clique na seta que aponta para a tabela de produtos disponíveis; |
<br> | <br> | ||
4. Editar os produtos ou alterar sua ordem de exibição. Para isso, utilize os botões destacados na imagem; | 4. Editar os produtos ou alterar sua ordem de exibição. Para isso, utilize os botões destacados na imagem; | ||
| Linha 21: | Linha 27: | ||
5.Por último, clique em "Salvar" para que tais alterações sejam salvas. | 5.Por último, clique em "Salvar" para que tais alterações sejam salvas. | ||
<br><br> | <br><br> | ||
| + | [[Arquivo:GP3.png|x450px]] | ||
| + | <br><br> | ||
| + | '''Etapa 5:''' Por fim, ao final da página você pode encontrar a Lista de produtos para venda online. Para copiar facilmente um link, clique no ícone em destaque na imagem abaixo: | ||
| + | <br><br> | ||
| + | [[Arquivo:GP34.png|x450px]] | ||
| + | <br><br> | ||
| + | Para voltar para a página inicial do seu site, clique no ícone de casa localizado no canto superior esquerdo, ao lado do nome de sua corretora. | ||
| + | <br><br> | ||
| + | [[Arquivo:Voltar.png|x450px]] | ||
Edição atual tal como às 18h11min de 22 de dezembro de 2023
Nesta opção do menu, você poderá gerenciar os produtos exibidos em sua página e também criar novos produtos.
Etapa 1: Para acessar esse componente Configurações Avançadas > Configurações do Site.
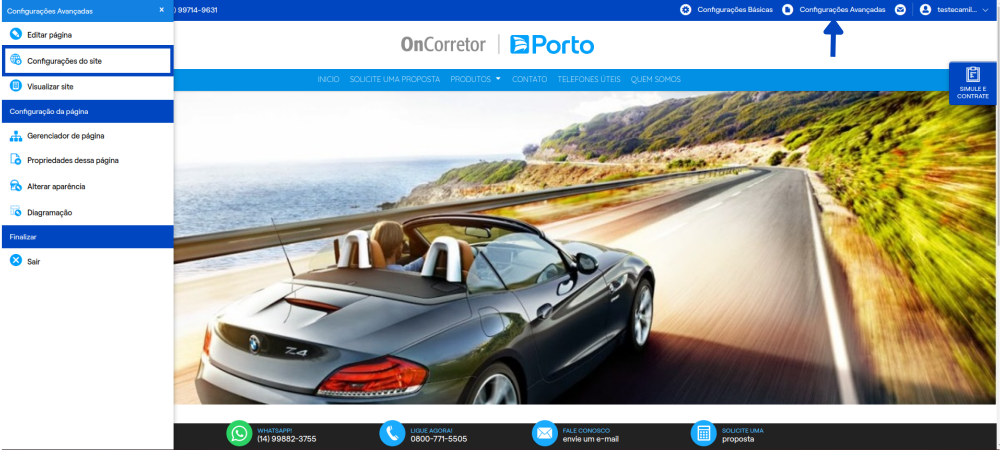
Etapa 2: Clique em Gerenciador de Produtos
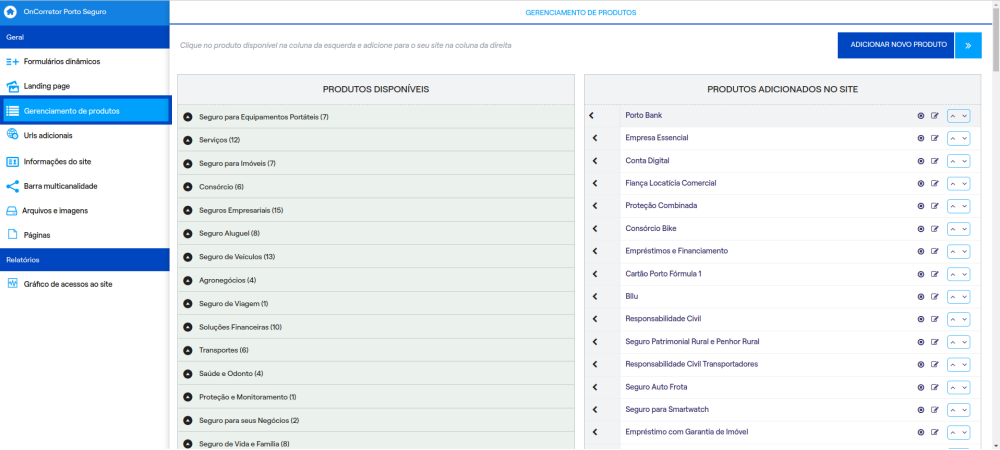
Etapa 3: Para adicionar um novo produto em seu site, clique em Adicionar novo produto.
Você será direcionado para uma nova página. Preencha os campos apresentados com as informações do produto que deseja adicionar. Após inserir as informações, clique em Salvar.

Etapa 4: Voltando a área de gerenciamento de produtos, você pode:
1. Ver os produtos de cada categorias, clicando nas bolinhas ao lado esquerdo;
2. Mover os produtos da coluna de Produtos disponíveis para a coluna de Produtos adicionados no site. Para isso, clique nas setas ou então sobre o nome do produto;
3. Remover produtos da coluna de Produtos adicionados no site. Para isso, clique na seta que aponta para a tabela de produtos disponíveis;
4. Editar os produtos ou alterar sua ordem de exibição. Para isso, utilize os botões destacados na imagem;
5.Por último, clique em "Salvar" para que tais alterações sejam salvas.
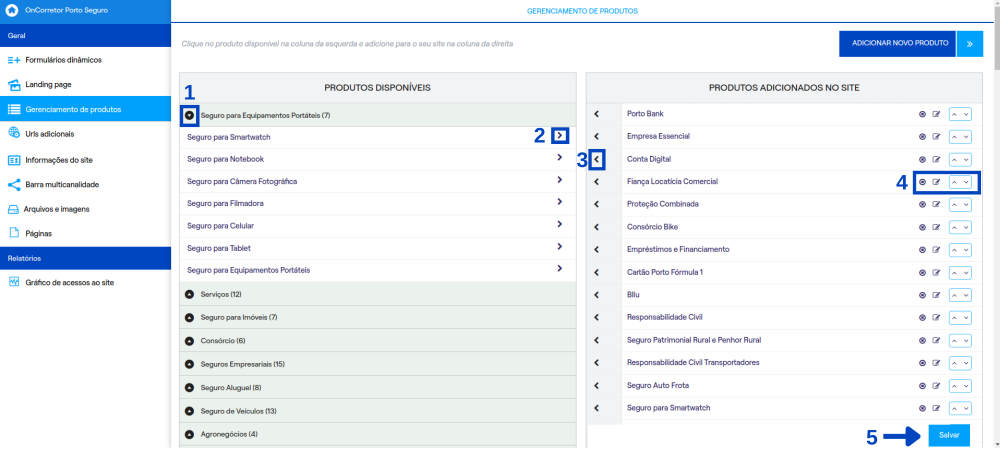
Etapa 5: Por fim, ao final da página você pode encontrar a Lista de produtos para venda online. Para copiar facilmente um link, clique no ícone em destaque na imagem abaixo:
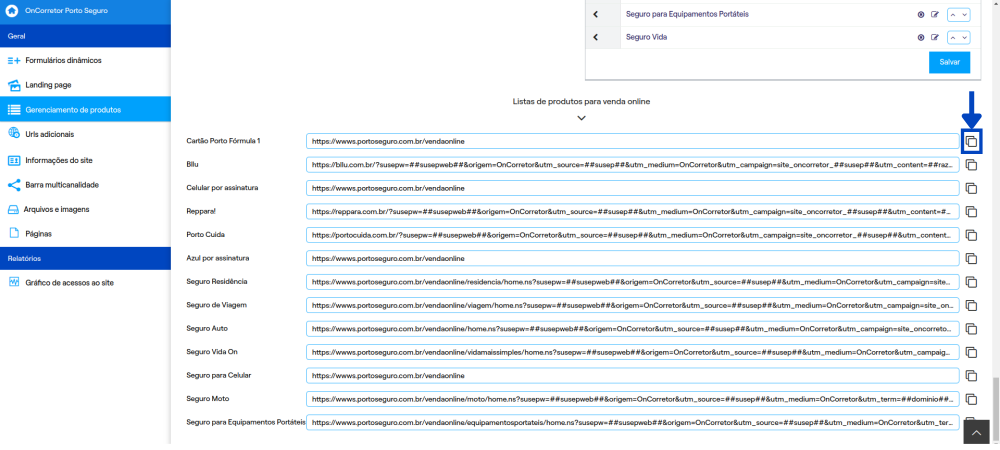
Para voltar para a página inicial do seu site, clique no ícone de casa localizado no canto superior esquerdo, ao lado do nome de sua corretora.
![]()