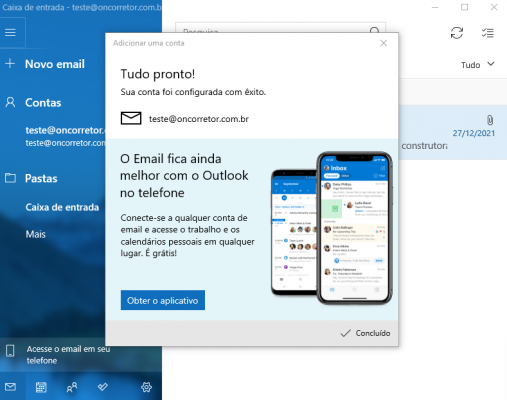Mudanças entre as edições de "Windows 10"
(Criou página com 'O e-mail do Windows 10 é super intuitivo e prático, sem falar que é projetado exclusivamente para o sistema e tem um visual bem elegante. == Configurando uma nova conta de...') |
|||
| (3 revisões intermediárias pelo mesmo usuário não estão sendo mostradas) | |||
| Linha 1: | Linha 1: | ||
O e-mail do Windows 10 é super intuitivo e prático, sem falar que é projetado exclusivamente para o sistema e tem um visual bem elegante. | O e-mail do Windows 10 é super intuitivo e prático, sem falar que é projetado exclusivamente para o sistema e tem um visual bem elegante. | ||
| − | == Configurando uma nova conta de e-mail == <!--T:1--> | + | == Configurando uma nova conta de e-mail - '''SEM CONTA CONFIGURADA'''== <!--T:1--> |
Siga estes passos se sua conta de e-mail ainda não foi configurada no Windows 10. | Siga estes passos se sua conta de e-mail ainda não foi configurada no Windows 10. | ||
<br/><br/> | <br/><br/> | ||
| − | Abra o aplicativo Windows 10. | + | Abra o aplicativo Windows 10. Clique em '''Adicionar Conta''' |
<br/> | <br/> | ||
| − | [[Arquivo: | + | [[Arquivo:WLMAIL 1.png|x400px]] |
<br/><br/> | <br/><br/> | ||
| − | + | Após carregar, clique em '''Configuração Avançada''' | |
<br/> | <br/> | ||
| − | [[Arquivo: | + | [[Arquivo:WLMAIL 2.png|x400px]] |
<br/><br/> | <br/><br/> | ||
| − | + | Dentro das configurações avançadas você deve selecionar a opção '''Email da Internet''' | |
<br/> | <br/> | ||
| − | [[Arquivo: | + | [[Arquivo:WLMAIL 4.png|x400px]] |
<br/><br/> | <br/><br/> | ||
| − | + | Preencha os campos de acordo tomando as informações da imagem abaixo como exemplo. Feito isso clique em '''Entrar'''. | |
| + | <ul> | ||
| + | <li>No campo "Nome de Usuário", digite o seu e-mail.</li> | ||
| + | <li>No campo "Senha", digite a senha para o e-mail que você está configurando.</li> | ||
| + | <li>No campo "Nome da Conta", digite seu nome, quando seus clientes receberem o seu e-mail, aparecerá o nome que você preencheu neste campo..</li> | ||
| + | <li>No campo "Enviar mensagens com este nome", digite seu e-mail..</li> | ||
| + | <br/><br/> | ||
| + | Na próxima tela, ilustrada na imagem abaixo, há alguns campos a serem preenchidos. Em Tipo de Conta, escolha entre POP3 ou IMAP4. | ||
| + | Selecione POP se você pretende acessar os e-mails em um único computador ou dispositivo. Nesta opção, o Outlook sempre fará a conexão com a Internet e realizará o download dos novos e-mails. Além disso, por padrão, após realizar o download dos e-mails eles serão apagados do servidor. Desta forma, se você apagar o e-mail em seu computador/dispositivo, não conseguirá visualizá-lo pelo Webmail. | ||
| + | Selecione IMAP se você pretende acessar os e-mails em mais de um computador ou dispositivo e precisa que eles estejam sempre sincronizados. Nesta opção, você sempre precisará estar conectado a Internet para que o Outlook mantenha os seus e-mails e pastas sincronizados. | ||
| + | No campo Servidor de entrada de e-mails: | ||
| + | <br/><br/> | ||
| + | se você selecionou a opção POP, digite '''pop.oncorretor.com.br''' | ||
| + | se você selecionou a opção IMAP digite '''imap.oncorretor.com.br''' | ||
| + | <br/><br/> | ||
| + | <li>No campo "Servidor do e-mail de entrada", digite imap.oncorretor.com.br ou pop.oncorretor.com.br dependendo de qual você escolheu com base na explicação acima. </li> | ||
| + | <li>No campo "Tipo de Conta", selecione a opção POP3 ou IMAP4.</li> | ||
| + | <li>No campo "Servidor de saída de e-mails (SMTP)" digite '''smtp.oncorretor.com.br'''</li> | ||
| + | <br/><br/> | ||
| + | [[Arquivo:WLMAIL 5.png|x400px]] | ||
| + | <br/><br/> | ||
| + | <br/> | ||
| + | [[Arquivo:WLMAIL 6.png|x400px]] | ||
| + | <br/><br/> | ||
| + | Clique em '''Entrar''' | ||
| + | <br><br> | ||
| + | [[Arquivo:WLMAIL 3.png|x400px]] | ||
| + | <br/><br/> | ||
| + | Tudo Pronto! basta clicar em '''Concluído''' para concluir a configuração. | ||
| + | <br><br> | ||
| + | [[Arquivo:WLMAIL 7.png|x400px]] | ||
| + | <br/><br/> | ||
| + | |||
| + | |||
| + | == Configurando uma nova conta de e-mail - '''COM CONTA CONFIGURADA'''== <!--T:2--> | ||
| + | Siga estes passos se uma conta de e-mail já foi configurada no Windows 10 e deseja configurar outra. | ||
| + | <br/><br/> | ||
| + | Abra o aplicativo Windows 10. Clique em '''Configurações (engrenagem)''', após carregar clique em '''Gerenciar contas'''. Em seguida, clique em '''Adicionar conta''' | ||
| + | <br/> | ||
| + | [[Arquivo:Outlook-365-contaconfigurada.JPG|x400px]] | ||
| + | <br/><br/> | ||
| + | Após carregar, clique em '''Configuração Avançada''' | ||
<br/> | <br/> | ||
| − | [[Arquivo: | + | [[Arquivo:WLMAIL 2.png|x400px]] |
<br/><br/> | <br/><br/> | ||
| − | Dentro das configurações avançadas você deve selecionar a opção | + | Dentro das configurações avançadas você deve selecionar a opção '''Email da Internet''' |
<br/> | <br/> | ||
| − | [[Arquivo: | + | [[Arquivo:WLMAIL 4.png|x400px]] |
<br/><br/> | <br/><br/> | ||
| − | + | Preencha os campos de acordo tomando as informações da imagem abaixo como exemplo. Feito isso clique em '''Entrar'''. | |
| − | Preencha os campos de acordo tomando as informações da imagem abaixo como exemplo. Feito isso clique em | ||
<ul> | <ul> | ||
<li>No campo "Nome de Usuário", digite o seu e-mail.</li> | <li>No campo "Nome de Usuário", digite o seu e-mail.</li> | ||
| Linha 37: | Linha 77: | ||
No campo Servidor de entrada de e-mails: | No campo Servidor de entrada de e-mails: | ||
<br/><br/> | <br/><br/> | ||
| − | se você selecionou a opção POP, digite | + | se você selecionou a opção POP, digite '''pop.oncorretor.com.br''' |
| − | se você selecionou a opção IMAP digite | + | se você selecionou a opção IMAP digite '''imap.oncorretor.com.br''' |
<br/><br/> | <br/><br/> | ||
<li>No campo "Servidor do e-mail de entrada", digite imap.oncorretor.com.br ou pop.oncorretor.com.br dependendo de qual você escolheu com base na explicação acima. </li> | <li>No campo "Servidor do e-mail de entrada", digite imap.oncorretor.com.br ou pop.oncorretor.com.br dependendo de qual você escolheu com base na explicação acima. </li> | ||
<li>No campo "Tipo de Conta", selecione a opção POP3 ou IMAP4.</li> | <li>No campo "Tipo de Conta", selecione a opção POP3 ou IMAP4.</li> | ||
| − | <li>No campo "Servidor de saída de e-mails (SMTP)" digite | + | <li>No campo "Servidor de saída de e-mails (SMTP)" digite '''smtp.oncorretor.com.br'''</li> |
| − | + | <br/><br/> | |
| + | [[Arquivo:WLMAIL 5.png|x400px]] | ||
| + | <br/><br/> | ||
<br/> | <br/> | ||
| − | [[Arquivo: | + | [[Arquivo:WLMAIL 6.png|x400px]] |
<br/><br/> | <br/><br/> | ||
| − | + | Clique em '''Entrar''' | |
| − | <br | + | <br><br> |
| − | [[Arquivo: | + | [[Arquivo:WLMAIL 3.png|x400px]] |
<br/><br/> | <br/><br/> | ||
| − | Tudo Pronto! basta clicar em | + | Tudo Pronto! basta clicar em '''Concluído''' para concluir a configuração. |
| − | [[Arquivo: | + | <br><br> |
| + | [[Arquivo:WLMAIL 7.png|x400px]] | ||
<br/><br/> | <br/><br/> | ||
Edição atual tal como às 12h56min de 24 de outubro de 2022
O e-mail do Windows 10 é super intuitivo e prático, sem falar que é projetado exclusivamente para o sistema e tem um visual bem elegante.
Configurando uma nova conta de e-mail - SEM CONTA CONFIGURADA
Siga estes passos se sua conta de e-mail ainda não foi configurada no Windows 10.
Abra o aplicativo Windows 10. Clique em Adicionar Conta
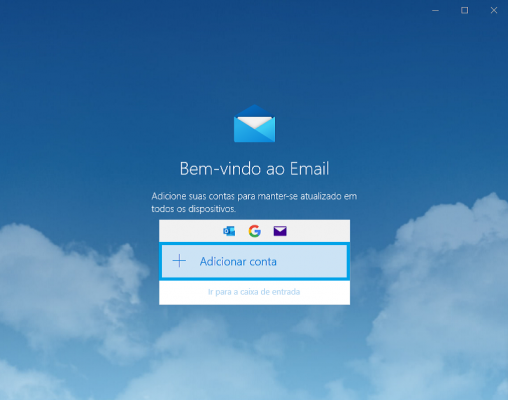
Após carregar, clique em Configuração Avançada
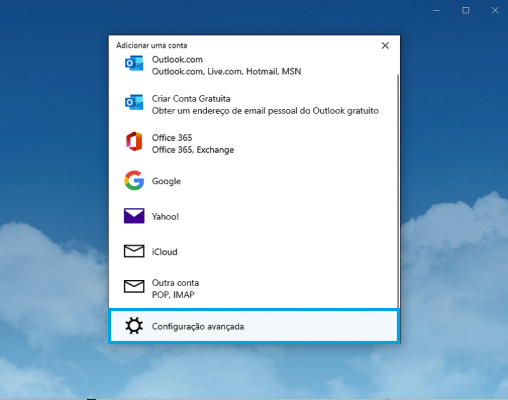
Dentro das configurações avançadas você deve selecionar a opção Email da Internet
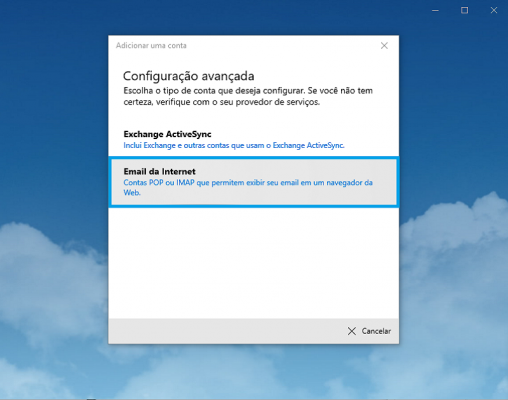
Preencha os campos de acordo tomando as informações da imagem abaixo como exemplo. Feito isso clique em Entrar.
- No campo "Nome de Usuário", digite o seu e-mail.
- No campo "Senha", digite a senha para o e-mail que você está configurando.
- No campo "Nome da Conta", digite seu nome, quando seus clientes receberem o seu e-mail, aparecerá o nome que você preencheu neste campo..
- No campo "Enviar mensagens com este nome", digite seu e-mail..
- No campo "Servidor do e-mail de entrada", digite imap.oncorretor.com.br ou pop.oncorretor.com.br dependendo de qual você escolheu com base na explicação acima.
- No campo "Tipo de Conta", selecione a opção POP3 ou IMAP4.
- No campo "Servidor de saída de e-mails (SMTP)" digite smtp.oncorretor.com.br
- No campo "Nome de Usuário", digite o seu e-mail.
- No campo "Senha", digite a senha para o e-mail que você está configurando.
- No campo "Nome da Conta", digite seu nome, quando seus clientes receberem o seu e-mail, aparecerá o nome que você preencheu neste campo..
- No campo "Enviar mensagens com este nome", digite seu e-mail..
- No campo "Servidor do e-mail de entrada", digite imap.oncorretor.com.br ou pop.oncorretor.com.br dependendo de qual você escolheu com base na explicação acima.
- No campo "Tipo de Conta", selecione a opção POP3 ou IMAP4.
- No campo "Servidor de saída de e-mails (SMTP)" digite smtp.oncorretor.com.br
Na próxima tela, ilustrada na imagem abaixo, há alguns campos a serem preenchidos. Em Tipo de Conta, escolha entre POP3 ou IMAP4.
Selecione POP se você pretende acessar os e-mails em um único computador ou dispositivo. Nesta opção, o Outlook sempre fará a conexão com a Internet e realizará o download dos novos e-mails. Além disso, por padrão, após realizar o download dos e-mails eles serão apagados do servidor. Desta forma, se você apagar o e-mail em seu computador/dispositivo, não conseguirá visualizá-lo pelo Webmail.
Selecione IMAP se você pretende acessar os e-mails em mais de um computador ou dispositivo e precisa que eles estejam sempre sincronizados. Nesta opção, você sempre precisará estar conectado a Internet para que o Outlook mantenha os seus e-mails e pastas sincronizados.
No campo Servidor de entrada de e-mails:
se você selecionou a opção POP, digite pop.oncorretor.com.br
se você selecionou a opção IMAP digite imap.oncorretor.com.br
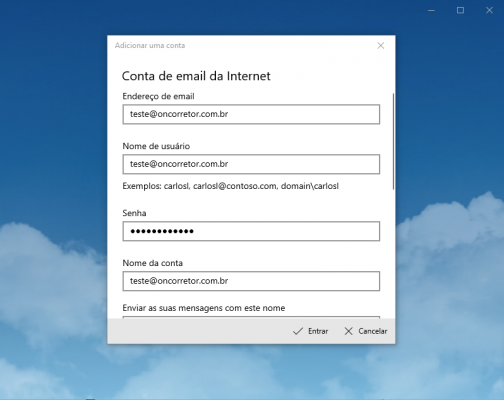
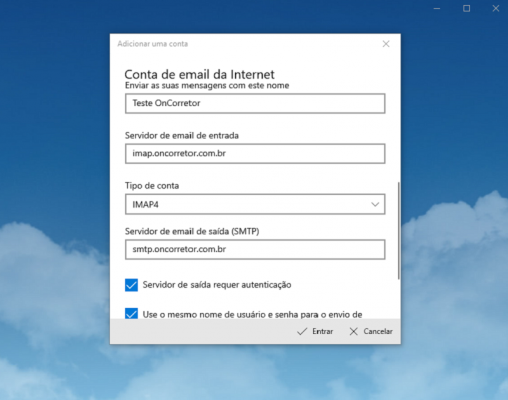
Clique em Entrar
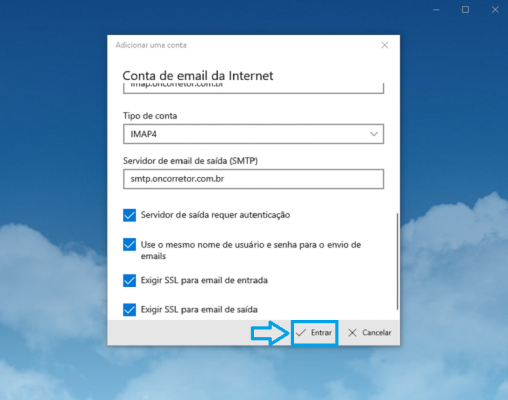
Tudo Pronto! basta clicar em Concluído para concluir a configuração.
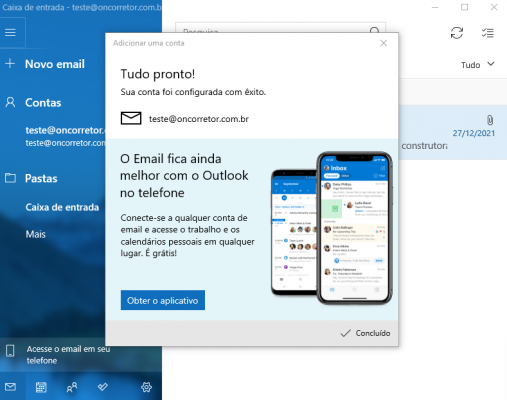
Configurando uma nova conta de e-mail - COM CONTA CONFIGURADA
Siga estes passos se uma conta de e-mail já foi configurada no Windows 10 e deseja configurar outra.
Abra o aplicativo Windows 10. Clique em Configurações (engrenagem), após carregar clique em Gerenciar contas. Em seguida, clique em Adicionar conta
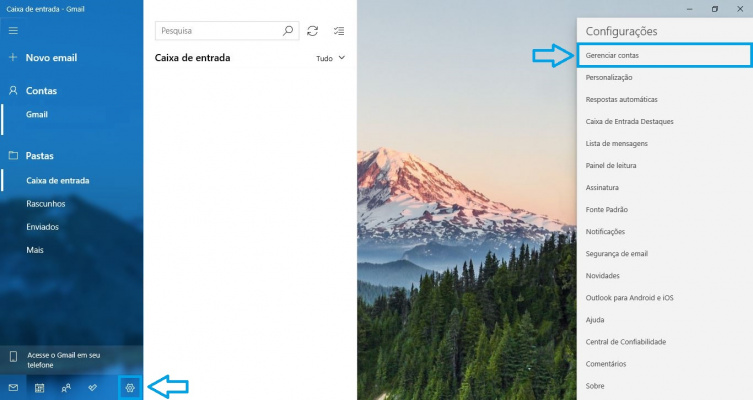
Após carregar, clique em Configuração Avançada
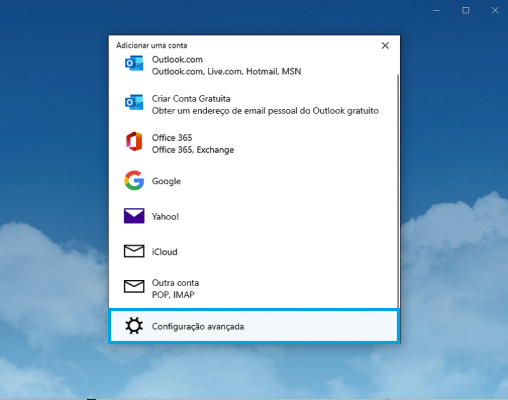
Dentro das configurações avançadas você deve selecionar a opção Email da Internet
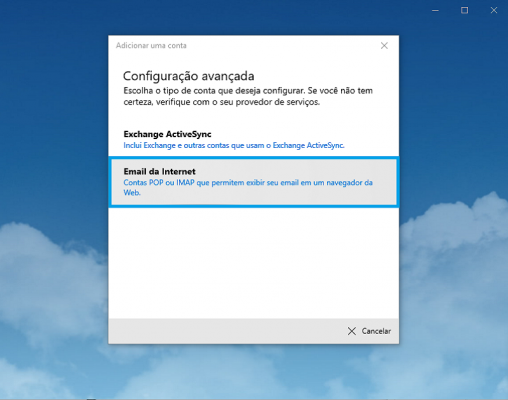
Preencha os campos de acordo tomando as informações da imagem abaixo como exemplo. Feito isso clique em Entrar.
Na próxima tela, ilustrada na imagem abaixo, há alguns campos a serem preenchidos. Em Tipo de Conta, escolha entre POP3 ou IMAP4.
Selecione POP se você pretende acessar os e-mails em um único computador ou dispositivo. Nesta opção, o Outlook sempre fará a conexão com a Internet e realizará o download dos novos e-mails. Além disso, por padrão, após realizar o download dos e-mails eles serão apagados do servidor. Desta forma, se você apagar o e-mail em seu computador/dispositivo, não conseguirá visualizá-lo pelo Webmail.
Selecione IMAP se você pretende acessar os e-mails em mais de um computador ou dispositivo e precisa que eles estejam sempre sincronizados. Nesta opção, você sempre precisará estar conectado a Internet para que o Outlook mantenha os seus e-mails e pastas sincronizados.
No campo Servidor de entrada de e-mails:
se você selecionou a opção POP, digite pop.oncorretor.com.br
se você selecionou a opção IMAP digite imap.oncorretor.com.br
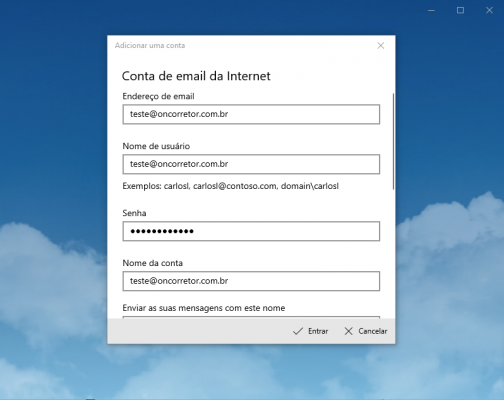
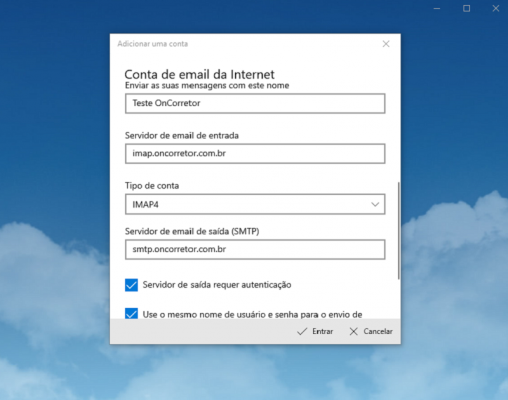
Clique em Entrar
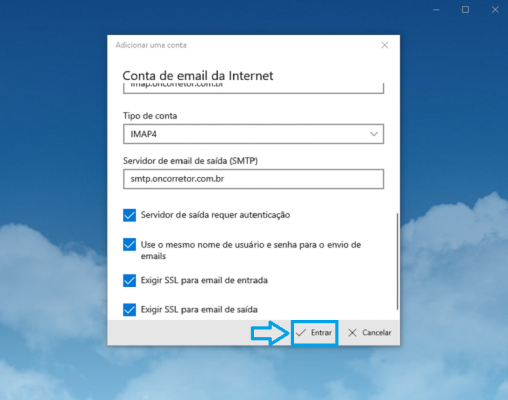
Tudo Pronto! basta clicar em Concluído para concluir a configuração.