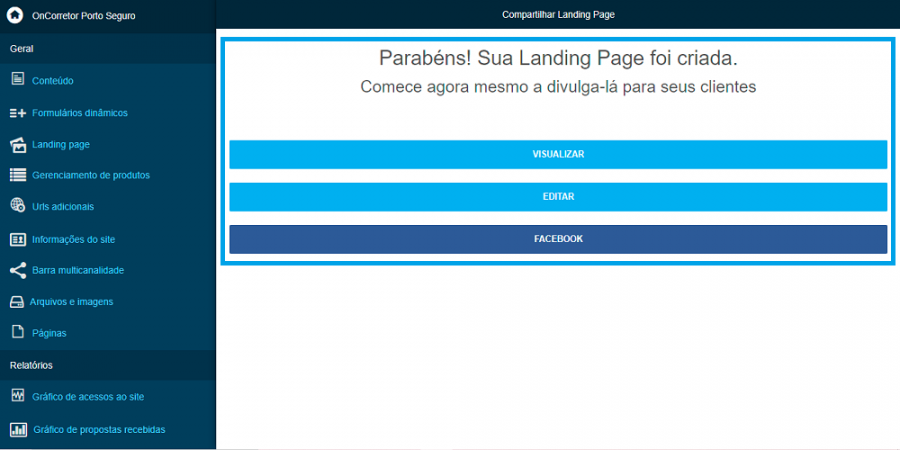Mudanças entre as edições de "Landing Page Avançada"
(Criou página com ''''Passo 1''': Acesse seu painel ADM do site <br><br> x450px <br><br> '''Passo 2''': Clique em '''Configurações Avançadas''' na barra preta...') |
|||
| (4 revisões intermediárias pelo mesmo usuário não estão sendo mostradas) | |||
| Linha 1: | Linha 1: | ||
| − | '''Passo 1''': Acesse seu painel ADM do site | + | '''Passo 1''': Acesse seu painel ADM do site (seudomínio.com.br/adm ou seudomínio.com/adm) |
<br><br> | <br><br> | ||
[[Arquivo:LandingPage A 1.PNG|x450px]] | [[Arquivo:LandingPage A 1.PNG|x450px]] | ||
| Linha 7: | Linha 7: | ||
[[Arquivo:LandingPage A 2.png|x450px]] | [[Arquivo:LandingPage A 2.png|x450px]] | ||
<br><br> | <br><br> | ||
| − | '''Passo 3''': Clique em ''' | + | '''Passo 3''': Clique em '''Configurações do site''' |
<br><br> | <br><br> | ||
| − | [[Arquivo:LandingPage | + | [[Arquivo:LandingPage A 3.PNG|x450px]] |
<br><br> | <br><br> | ||
| − | '''Passo 4''': Clique em ''' | + | '''Passo 4''': Clique em '''Landing Page''' |
<br><br> | <br><br> | ||
| − | [[Arquivo:LandingPage | + | [[Arquivo:LandingPage A 4.PNG|x450px]] |
<br><br> | <br><br> | ||
| − | '''Passo 5''': | + | '''Passo 5''': Clique em '''Nova Landing Page''' |
| − | + | <br><br> | |
| − | + | [[Arquivo:LandingPage A 5.PNG|x450px]] | |
| + | <br><br> | ||
| + | '''Passo 6''': Na primeira etapa você irá adicionar o '''Título''' e a '''URL''' para sua LP | ||
<br><br> | <br><br> | ||
| − | [[Arquivo:LandingPage | + | [[Arquivo:LandingPage A 6.PNG|x450px]] |
<br><br> | <br><br> | ||
| − | '''Passo | + | '''Passo 7''': Após preencher as informações da página, escolha o modelo da página, definindo a cor, exibição da aba e como deseja que os produtos sejam mostrados. |
<br> | <br> | ||
| − | * | + | * Cor: escolha a cor dos detalhes de sua Landing Page; |
| − | + | * Exibir Aba: habilite caso queria que um título e uma descrição fique acima do banner de sua página. | |
| − | * | + | * Exibir produtos em uma única página: habilite caso queira que todos os produtos escolhido para a LP fiquem apenas na primeira página. |
| − | * | + | * Escolha uma opção de barra: habilite a opção de barra que gostaria para sua LP e preencha os campos com as informações que irá na barra. |
| − | |||
| − | |||
<br><br> | <br><br> | ||
| − | [[Arquivo:LandingPage | + | [[Arquivo:LandingPage A 7.PNG|x450px]] |
<br><br> | <br><br> | ||
| − | '''Passo | + | '''Passo 8''': Nessa etapa, você irá clicar '''Novo produto''' para adicionar os produtos que serão apresentados na página. |
<br><br> | <br><br> | ||
| − | [[Arquivo:LandingPage | + | [[Arquivo:LandingPage A 8.PNG|x450px]] |
<br><br> | <br><br> | ||
| − | '''Passo | + | '''Passo 9''': Após selecionar os produtos, escolha o logo para adicionar na página e as suas seguradoras parceiras em '''Procurar'''. |
<br><br> | <br><br> | ||
| − | [[Arquivo:LandingPage | + | [[Arquivo:LandingPage A 9.PNG|x450px]] |
<br><br> | <br><br> | ||
| − | ''' | + | '''Passo 10''': Um pouco abaixo adicione suas informações de contato (Endereço, números para contato, redes sociais e etc.) |
<br><br> | <br><br> | ||
| − | [[Arquivo:LandingPage | + | [[Arquivo:LandingPage A 10.PNG|x450px]] |
<br><br> | <br><br> | ||
| − | + | Depois de finalizar as configurações da Landing Page, clique em '''Salvar''. | |
| + | <br> | ||
| + | Sua Landing Page foi criada com sucesso! Você poderá visualizá-la, clicando em "Visualizar", editá-la, clicando em "Editar" e, se desejar, poderá compartilhá-la no facebook, clicando em "Facebook" | ||
<br><br> | <br><br> | ||
| − | [[Arquivo:LandingPage | + | [[Arquivo:LandingPage A 11.PNG|x450px]] |
<br><br> | <br><br> | ||
Edição atual tal como às 18h49min de 3 de novembro de 2021
Passo 1: Acesse seu painel ADM do site (seudomínio.com.br/adm ou seudomínio.com/adm)
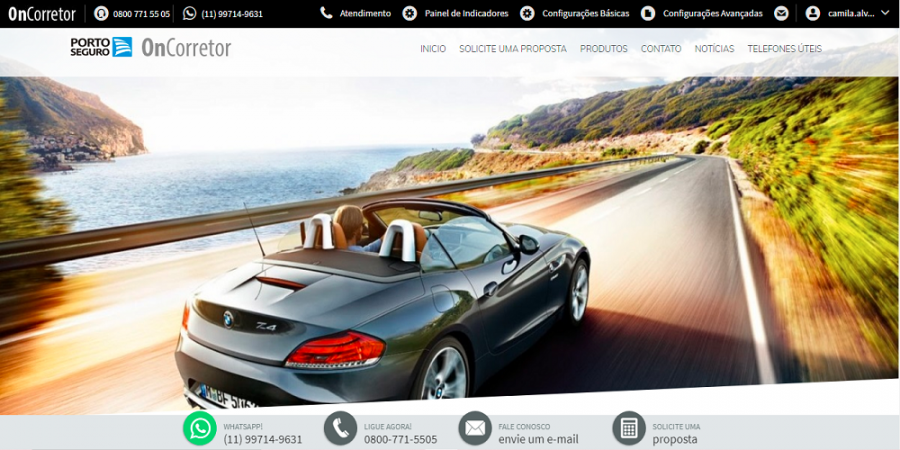
Passo 2: Clique em Configurações Avançadas na barra preta acima do menu
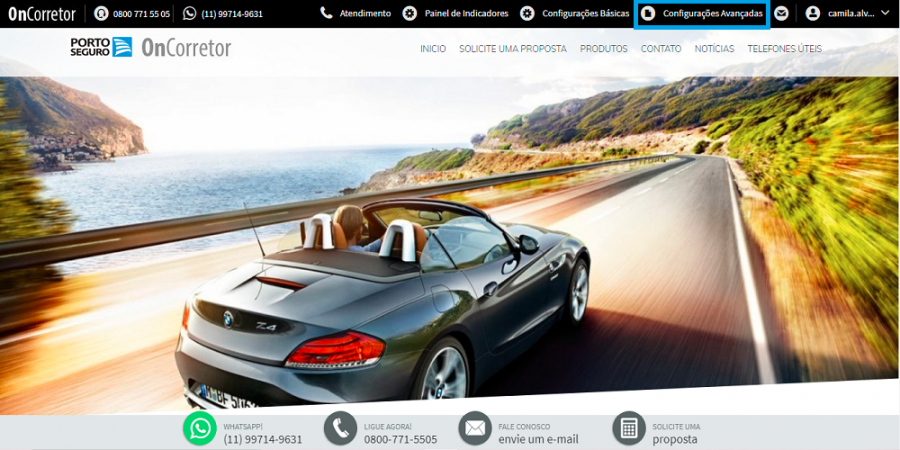
Passo 3: Clique em Configurações do site
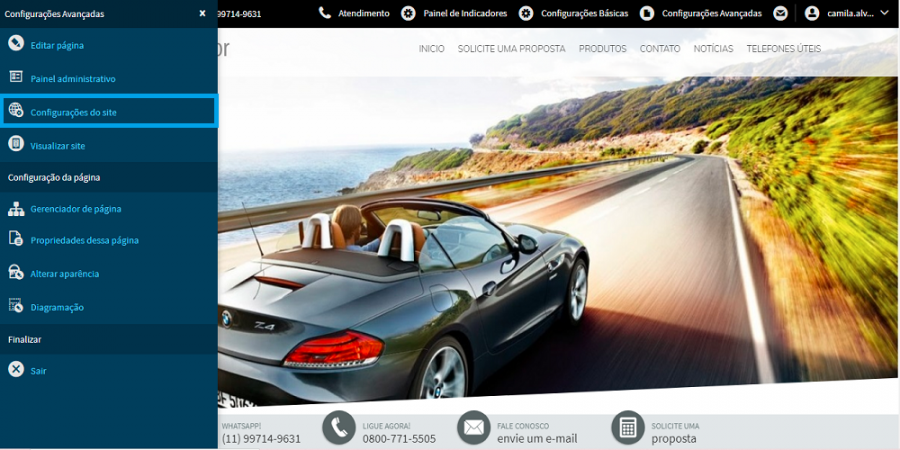
Passo 4: Clique em Landing Page
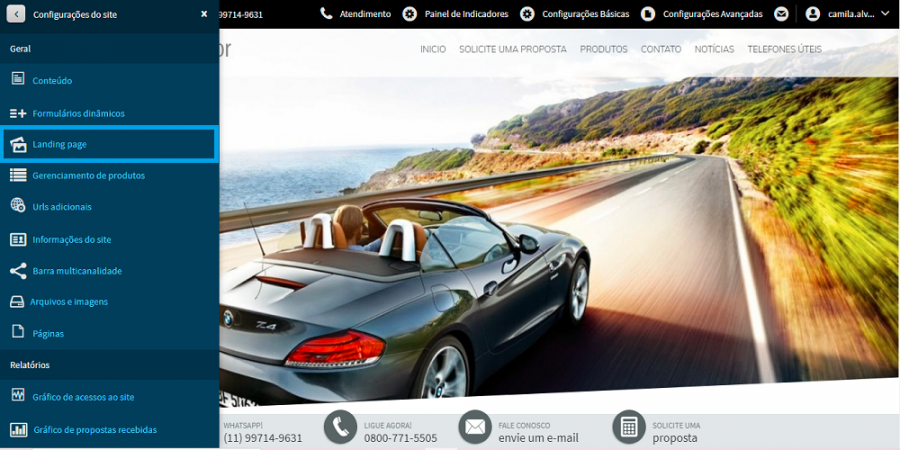
Passo 5: Clique em Nova Landing Page
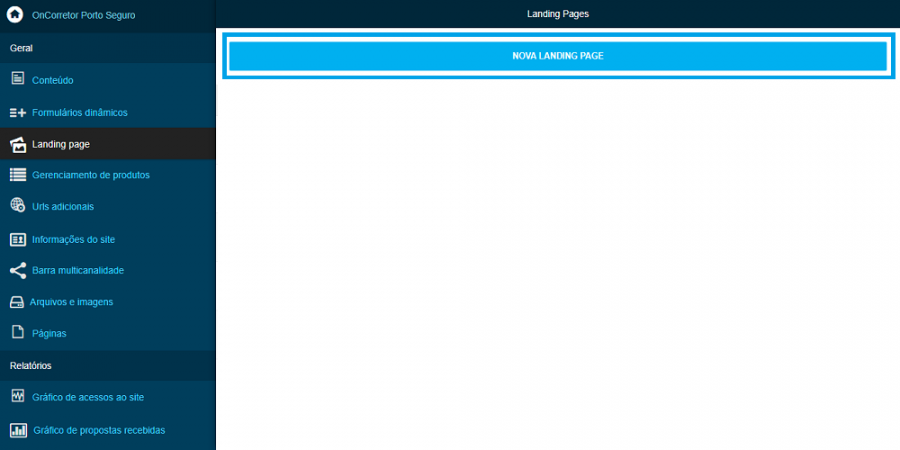
Passo 6: Na primeira etapa você irá adicionar o Título e a URL para sua LP
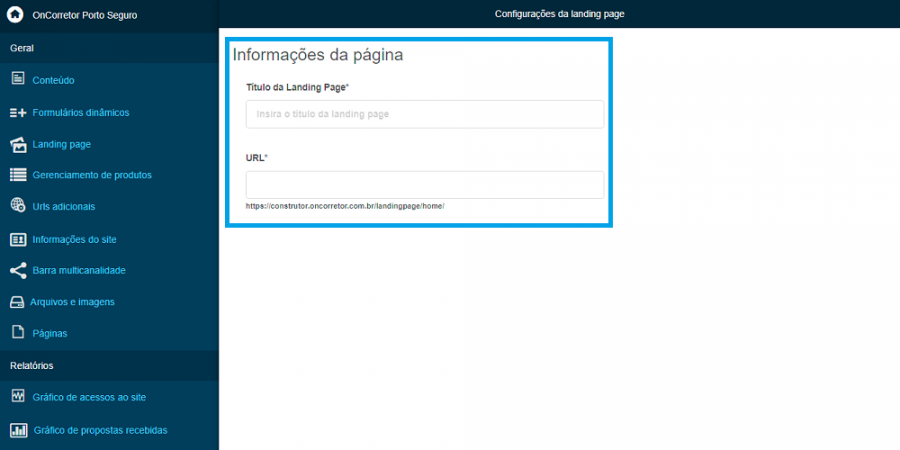
Passo 7: Após preencher as informações da página, escolha o modelo da página, definindo a cor, exibição da aba e como deseja que os produtos sejam mostrados.
- Cor: escolha a cor dos detalhes de sua Landing Page;
- Exibir Aba: habilite caso queria que um título e uma descrição fique acima do banner de sua página.
- Exibir produtos em uma única página: habilite caso queira que todos os produtos escolhido para a LP fiquem apenas na primeira página.
- Escolha uma opção de barra: habilite a opção de barra que gostaria para sua LP e preencha os campos com as informações que irá na barra.
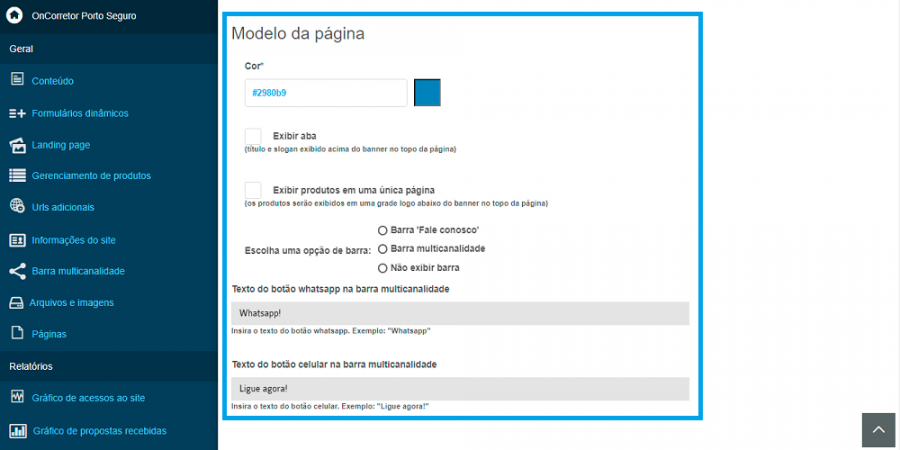
Passo 8: Nessa etapa, você irá clicar Novo produto para adicionar os produtos que serão apresentados na página.
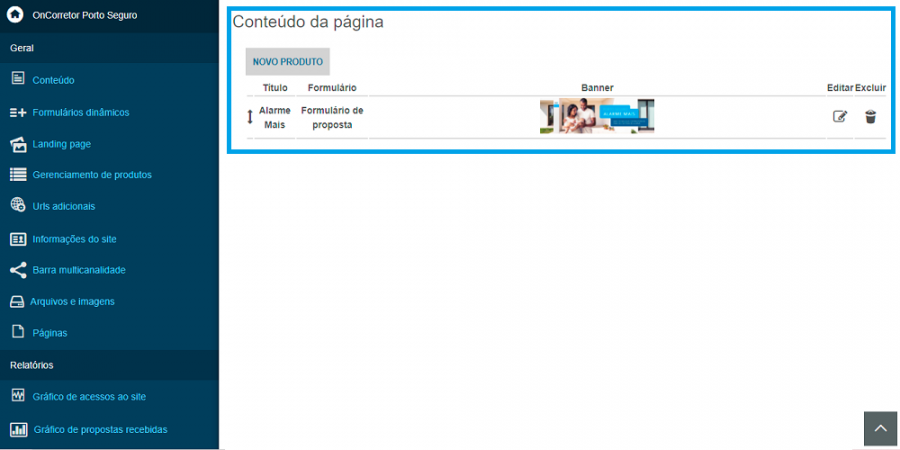
Passo 9: Após selecionar os produtos, escolha o logo para adicionar na página e as suas seguradoras parceiras em Procurar.

Passo 10: Um pouco abaixo adicione suas informações de contato (Endereço, números para contato, redes sociais e etc.)
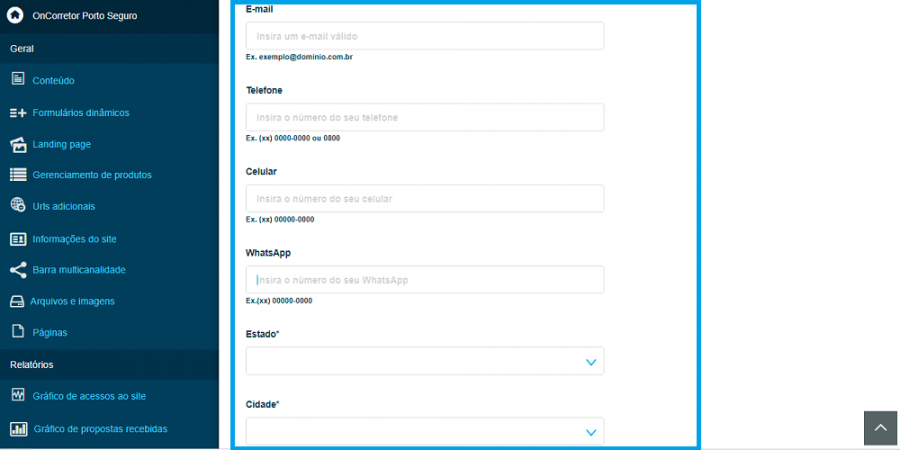
Depois de finalizar as configurações da Landing Page, clique em 'Salvar.
Sua Landing Page foi criada com sucesso! Você poderá visualizá-la, clicando em "Visualizar", editá-la, clicando em "Editar" e, se desejar, poderá compartilhá-la no facebook, clicando em "Facebook"