Mudanças entre as edições de "Como alterar uma página do site"
(Criou página com 'Quer adicionar componentes e realizar alterações em suas páginas do site, mas não sabe como fazer? Siga o passo a passo e saiba como alterar e adicionar conteúdos em suas...') |
|||
| (3 revisões intermediárias pelo mesmo usuário não estão sendo mostradas) | |||
| Linha 15: | Linha 15: | ||
[[Arquivo:ComoAlterarPágina 3.PNG|x450px]] | [[Arquivo:ComoAlterarPágina 3.PNG|x450px]] | ||
<br><br> | <br><br> | ||
| − | === | + | '''Passo 5''': Você estará no modo de edição, quando sua tela aparece como no exemplo abaixo: |
| + | <br><br> | ||
| + | [[Arquivo:ComoAlterarPágina 4.PNG|x450px]] | ||
| + | <br><br> | ||
| + | === Para excluir ou editar um componente === | ||
| + | Clique no componente que deseja excluir ou editar (Esse componente que estou alterando é um componente de banner, por exemplo) | ||
| + | <br><br> | ||
| + | Se deseja '''Editar''' o componente, clique no ícone de '''lápis''', ele irá direcionar para as configurações do componente. Faça as edições e depois salve. | ||
| + | <br><br> | ||
| + | [[Arquivo:ComoAlterarPágina 5.PNG|x450px]] | ||
| + | <br><br> | ||
| + | Se deseja '''Excluir''' o componente, clique no ícone de '''lixeira''', e confirme a exclusão. | ||
| + | <br><br> | ||
| + | [[Arquivo:ComoAlterarPágina 6.PNG|x450px]] | ||
| + | <br><br> | ||
| + | Depois de realizar as alterações, clique em '''Finalizar Edição''' | ||
| + | <br><br> | ||
| + | [[Arquivo:ComoAlterarPágina 9.PNG|x450px]] | ||
| + | <br><br> | ||
| + | |||
| + | === Para inclusão de componente === | ||
| + | Já para incluir um novo componente em sua página, clique em '''Editar''' no canto da página, como exemplo abaixo: | ||
| + | <br><br> | ||
| + | [[Arquivo:ComoAlterarPágina 7.PNG|x450px]] | ||
| + | <br><br> | ||
| + | Irá aparecer todos os componentes que é possível adicionar em sua página, escolha o componente e arraste ao local que deseja adicioná-lo, clique no componente e no '''lápis''' para editar. | ||
| + | <br><br> | ||
| + | (Obs: no fim dessa página tenha os links de explicação dos componentes e também como adicionar e editar.) | ||
| + | <br><br> | ||
| + | [[Arquivo:ComoAlterarPágina 8.PNG|x450px]] | ||
| + | <br><br> | ||
| + | Depois de realizar as alterações, clique em '''Finalizar Edição''' | ||
| + | <br><br> | ||
| + | [[Arquivo:ComoAlterarPágina 9.PNG|x450px]] | ||
| + | <br><br> | ||
| + | |||
| + | === Links de ajuda dos componentes === | ||
| + | * [[Inserir Álbum de fotos]] | ||
| + | * [[Inserir Banner]] | ||
| + | * [[Inserir Blog]] | ||
| + | * [[Inserir Botão consulta de apólice]] | ||
| + | * [[Inserir Botão download de arquivos]] | ||
| + | * [[Inserir Cotação personalizada]] | ||
| + | * [[Inserir Endereço]] | ||
| + | * [[Inserir Formulário de contato]] | ||
| + | * [[Inserir Formulário de proposta]] | ||
| + | * [[Inserir Formulário dinâmico]] | ||
| + | * [[Inserir Imagem]] | ||
| + | * [[Inserir indique um amigo]] | ||
| + | * [[Inserir Link - Páginas internas]] | ||
| + | * [[Inserir Link – Porto Seguro]] | ||
| + | * [[Inserir Links]] | ||
| + | * [[Inserir Lista de Produtos]] | ||
| + | * [[Inserir Menu Principal]] | ||
| + | * [[Inserir RSS/Feed de notícias]] | ||
| + | * [[Inserir Scripts]] | ||
| + | * [[Inserir suas redes sociais]] | ||
| + | * [[Inserir Telefones – Porto Seguro]] | ||
| + | * [[Inserir Texto]] | ||
| + | * [[Inserir Título]] | ||
| + | * [[Inserir Vídeo]] | ||
| + | * [[Inserir Vídeos Porto Seguro]] | ||
Edição atual tal como às 21h09min de 3 de novembro de 2021
Quer adicionar componentes e realizar alterações em suas páginas do site, mas não sabe como fazer? Siga o passo a passo e saiba como alterar e adicionar conteúdos em suas páginas.
Passo 1: Acesse seu painel ADM do site (seudomínio.com.br/adm ou seudomínio.com/adm)
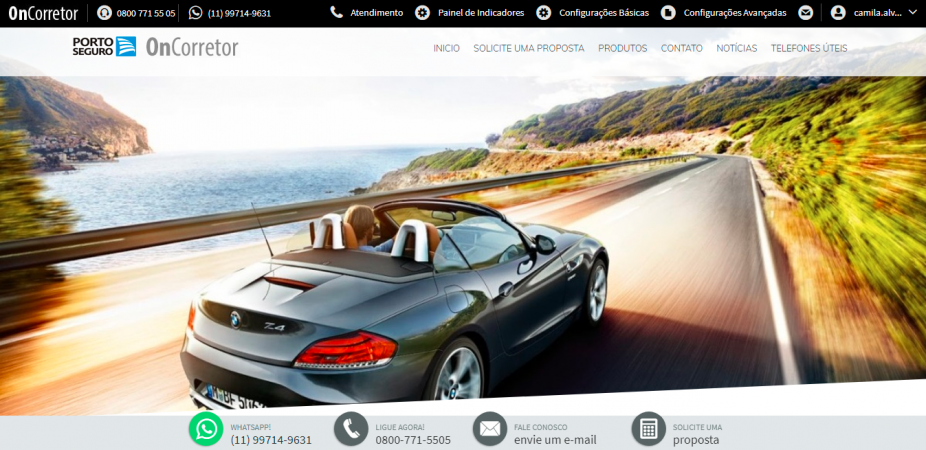
Passo 2: Clique na página que deseja editar (Nesse passo a passo estou alterando a página de início, por exemplo.)
Passo 3: Clique em Configurações Avançadas na barra preta acima do menu
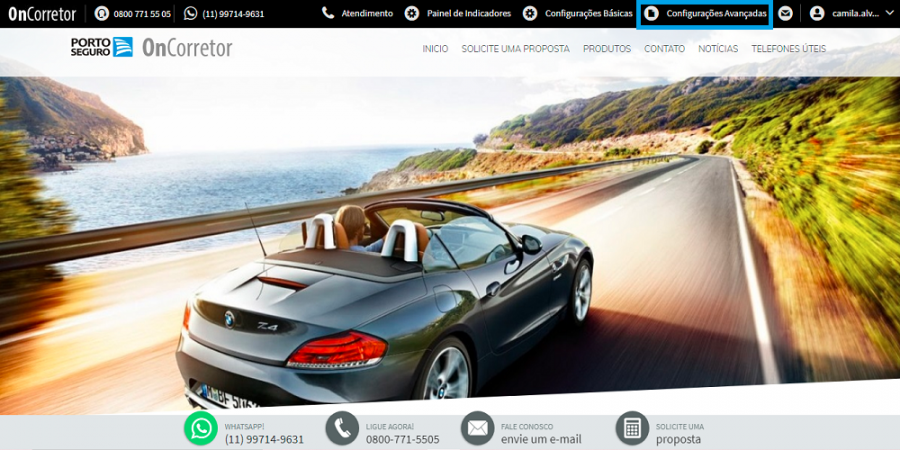
Passo 4: Clique em Editar Página
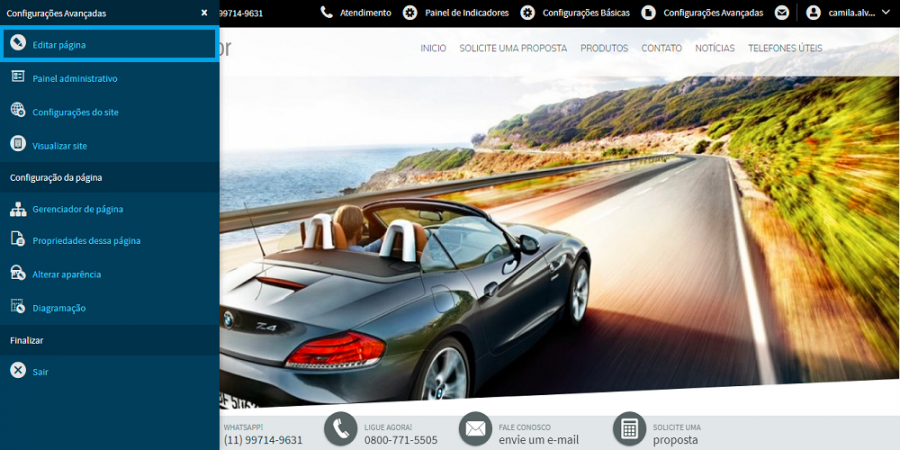
Passo 5: Você estará no modo de edição, quando sua tela aparece como no exemplo abaixo:
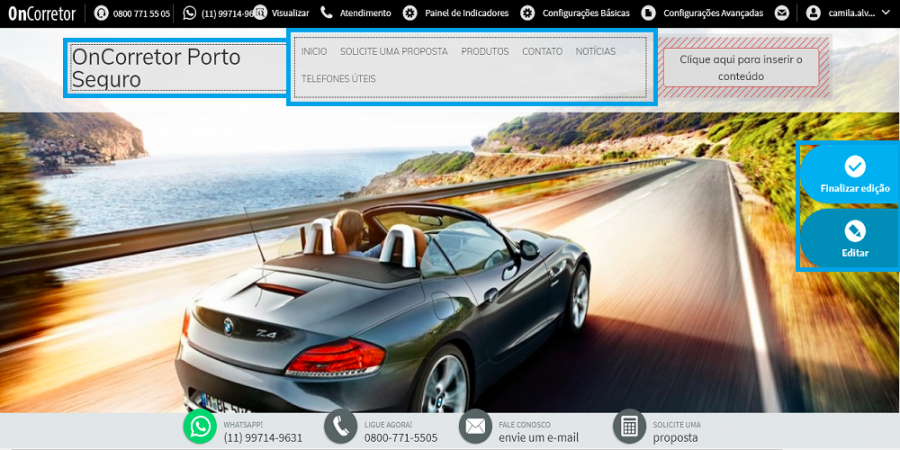
Para excluir ou editar um componente
Clique no componente que deseja excluir ou editar (Esse componente que estou alterando é um componente de banner, por exemplo)
Se deseja Editar o componente, clique no ícone de lápis, ele irá direcionar para as configurações do componente. Faça as edições e depois salve.
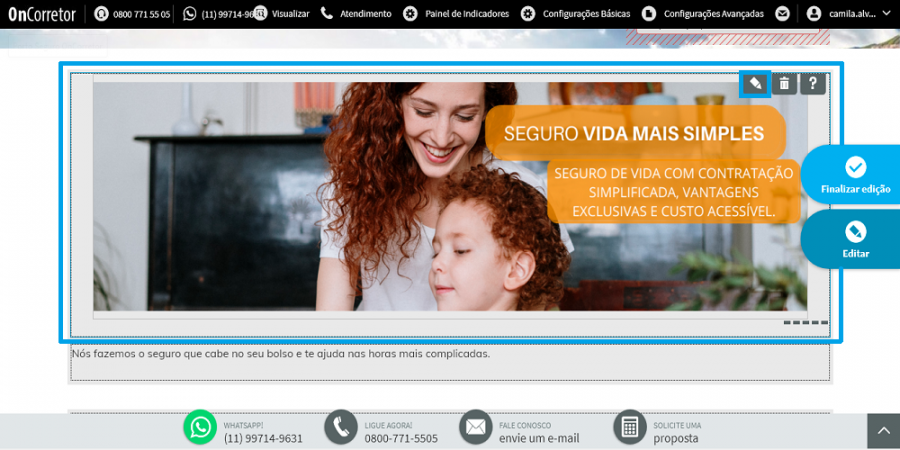
Se deseja Excluir o componente, clique no ícone de lixeira, e confirme a exclusão.
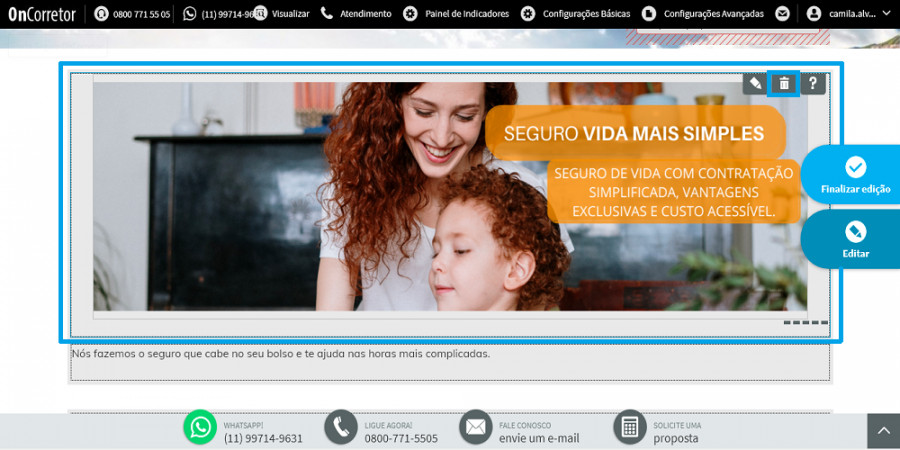
Depois de realizar as alterações, clique em Finalizar Edição
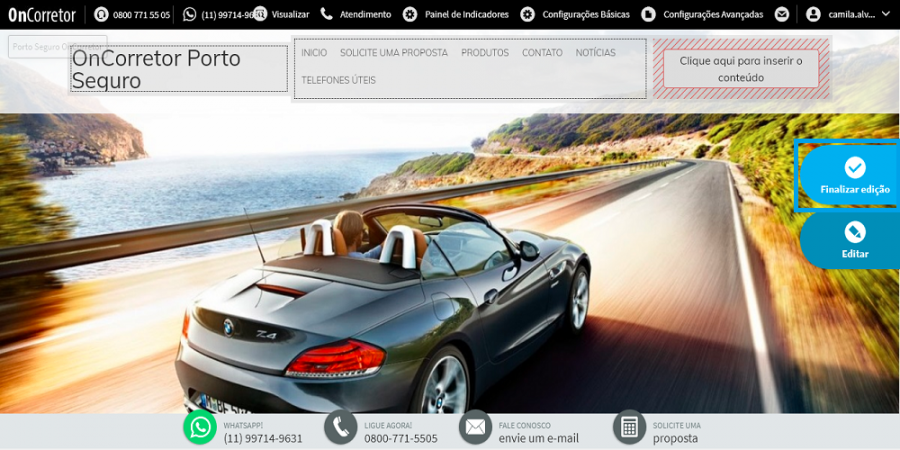
Para inclusão de componente
Já para incluir um novo componente em sua página, clique em Editar no canto da página, como exemplo abaixo:
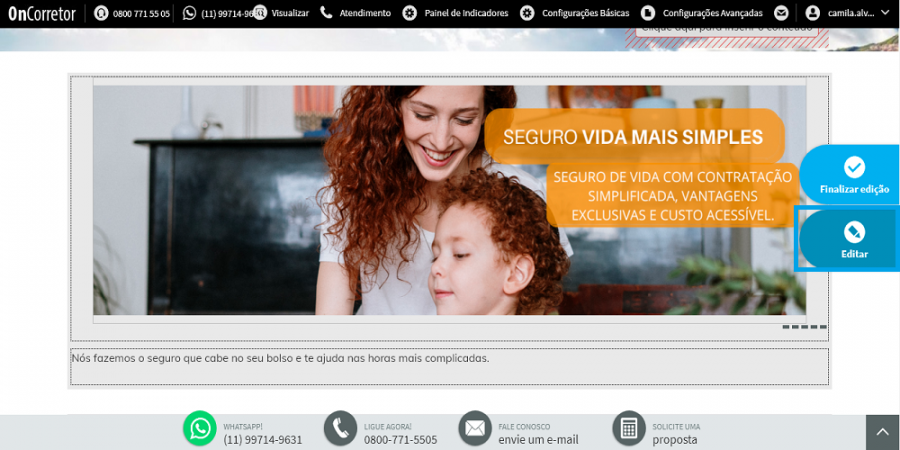
Irá aparecer todos os componentes que é possível adicionar em sua página, escolha o componente e arraste ao local que deseja adicioná-lo, clique no componente e no lápis para editar.
(Obs: no fim dessa página tenha os links de explicação dos componentes e também como adicionar e editar.)
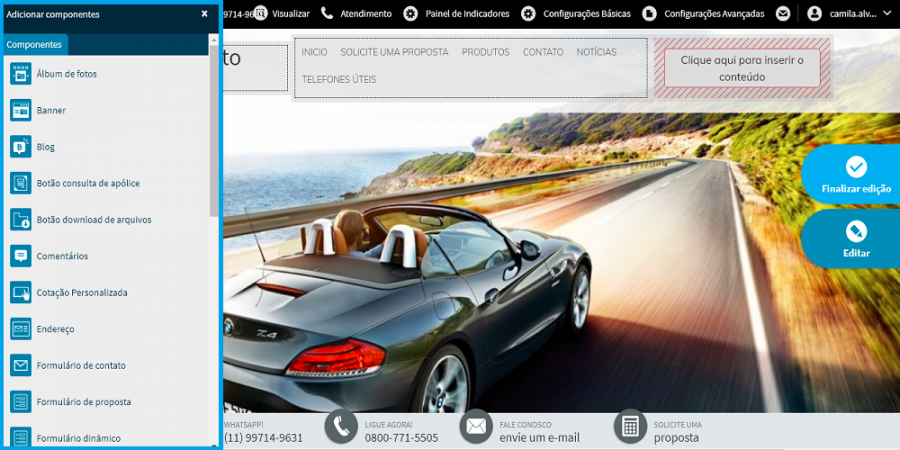
Depois de realizar as alterações, clique em Finalizar Edição
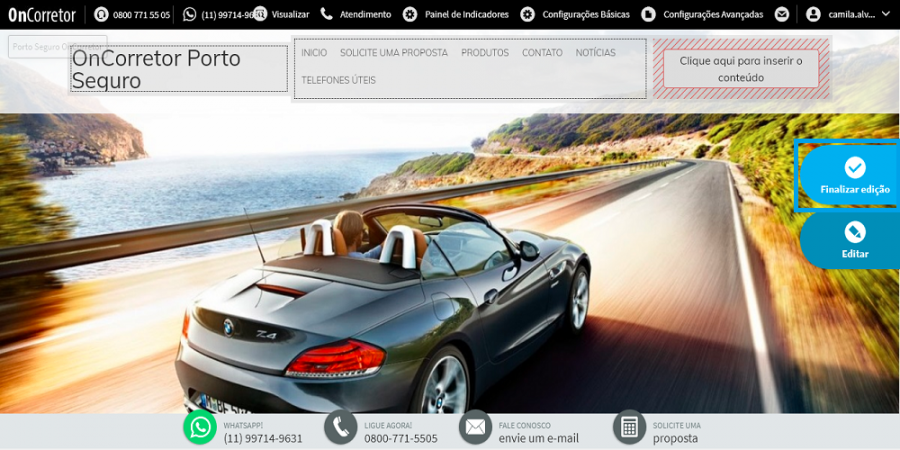
Links de ajuda dos componentes
- Inserir Álbum de fotos
- Inserir Banner
- Inserir Blog
- Inserir Botão consulta de apólice
- Inserir Botão download de arquivos
- Inserir Cotação personalizada
- Inserir Endereço
- Inserir Formulário de contato
- Inserir Formulário de proposta
- Inserir Formulário dinâmico
- Inserir Imagem
- Inserir indique um amigo
- Inserir Link - Páginas internas
- Inserir Link – Porto Seguro
- Inserir Links
- Inserir Lista de Produtos
- Inserir Menu Principal
- Inserir RSS/Feed de notícias
- Inserir Scripts
- Inserir suas redes sociais
- Inserir Telefones – Porto Seguro
- Inserir Texto
- Inserir Título
- Inserir Vídeo
- Inserir Vídeos Porto Seguro