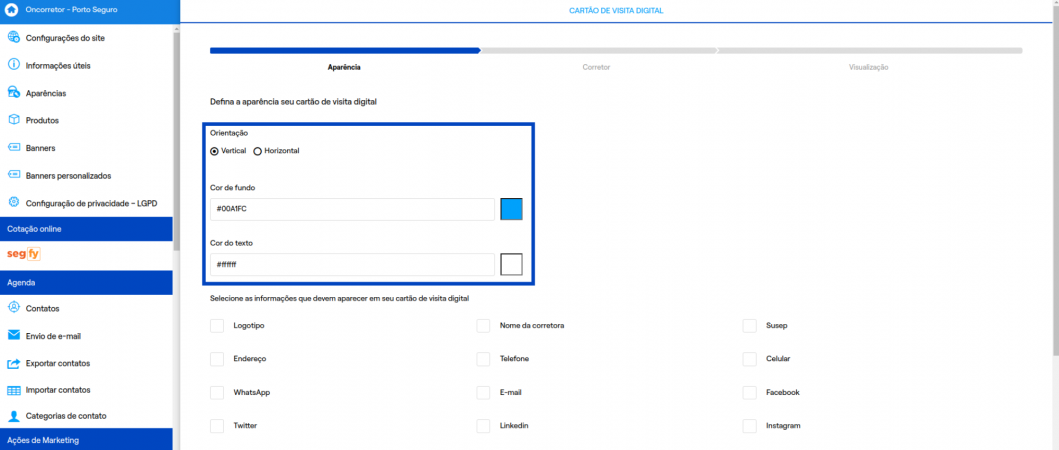Mudanças entre as edições de "Cartão de Visita digital"
De Wiki OnCorretor
| (9 revisões intermediárias pelo mesmo usuário não estão sendo mostradas) | |||
| Linha 1: | Linha 1: | ||
| + | Para acessar essa página, clique em '''Configurações Básicas > Cartão de Visita digital''' | ||
| + | <br><br> | ||
Para a criação de um cartão de visitas digital é muito fácil! | Para a criação de um cartão de visitas digital é muito fácil! | ||
<br> | <br> | ||
| Linha 4: | Linha 6: | ||
<br><br> | <br><br> | ||
'''Etapa 1:''' Clique em '''Novo''' para iniciar a criação. | '''Etapa 1:''' Clique em '''Novo''' para iniciar a criação. | ||
| − | <br> | + | <br><br> |
| − | [[Arquivo:CDV 1. | + | [[Arquivo:CDV 1.png|x450px]] |
<br><br> | <br><br> | ||
'''Etapa 2:''' A criação do cartão será dividida em 3 etapas. A primeira etapa é de Aparência | '''Etapa 2:''' A criação do cartão será dividida em 3 etapas. A primeira etapa é de Aparência | ||
| Linha 11: | Linha 13: | ||
* Escolha a orientação do Cartão de Visita, clicando no qual deseja; | * Escolha a orientação do Cartão de Visita, clicando no qual deseja; | ||
* Escolha a cor do cartão e também do texto; | * Escolha a cor do cartão e também do texto; | ||
| − | <br><br> | + | <br><br> |
| − | [[Arquivo:CDV 2. | + | [[Arquivo:CDV 2.png|x450px]] |
<br><br> | <br><br> | ||
* Escolha as informações e deseja apresentar em seu cartão | * Escolha as informações e deseja apresentar em seu cartão | ||
* Clique em '''Próximo''' para concluir a etapa. | * Clique em '''Próximo''' para concluir a etapa. | ||
| − | <br><br> | + | <br><br> |
| − | [[Arquivo:CDV 3. | + | [[Arquivo:CDV 3.png|x450px]] |
<br><br> | <br><br> | ||
'''Etapa 3:''' A segunda etapa é do Corretor | '''Etapa 3:''' A segunda etapa é do Corretor | ||
<br> | <br> | ||
* Adicione suas informações ou as informações de quem pertence o cartão; | * Adicione suas informações ou as informações de quem pertence o cartão; | ||
| − | + | * Clique em '''Próximo''' para concluir a etapa. | |
| − | + | <br> | |
| − | [[Arquivo:CDV | + | [[Arquivo:CDV 4.png|x450px]] |
<br><br> | <br><br> | ||
| − | '''Etapa | + | '''Etapa 4:''' A terceira etapa é de Visualização |
<br> | <br> | ||
| − | * Nessa etapa, | + | * Nessa etapa, voc |
| + | * Poderá exportar para PDF; | ||
| + | * Clique em '''Finalizar''' para concluir a criação e poderá verificar como ficou o cartão; | ||
<br> | <br> | ||
| − | [[Arquivo:CDV | + | [[Arquivo:CDV 5.png|x450px]] |
<br><br> | <br><br> | ||
| − | + | Para voltar para a página inicial do seu site, clique no ícone de casa localizado no canto superior esquerdo, ao lado do nome de sua corretora. | |
| − | |||
| − | |||
| − | |||
<br><br> | <br><br> | ||
| − | + | [[Arquivo:Voltar.png|x450px]] | |
| − | |||
| − | [[Arquivo:Voltar. | ||
Edição atual tal como às 12h20min de 18 de junho de 2024
Para acessar essa página, clique em Configurações Básicas > Cartão de Visita digital
Para a criação de um cartão de visitas digital é muito fácil!
Siga as etapas à seguir para criação do seu cartão:
Etapa 1: Clique em Novo para iniciar a criação.
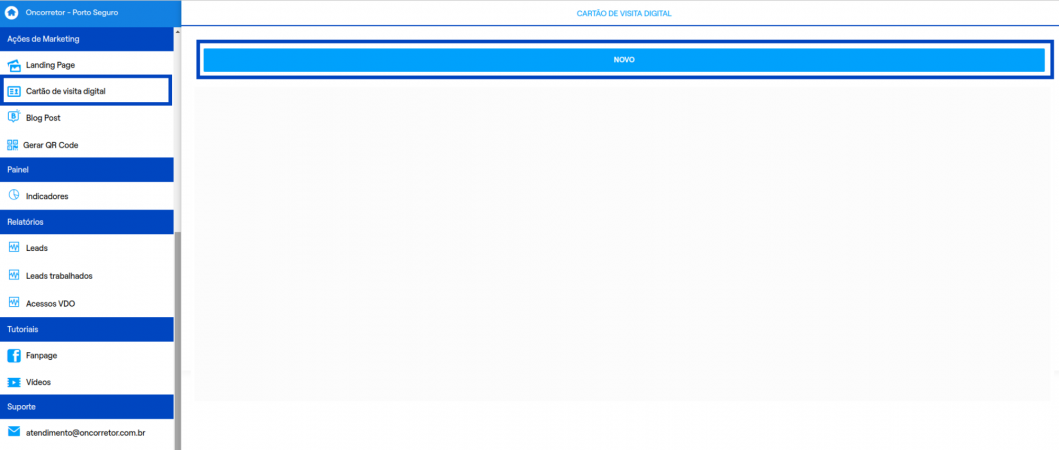
Etapa 2: A criação do cartão será dividida em 3 etapas. A primeira etapa é de Aparência
- Escolha a orientação do Cartão de Visita, clicando no qual deseja;
- Escolha a cor do cartão e também do texto;
- Escolha as informações e deseja apresentar em seu cartão
- Clique em Próximo para concluir a etapa.
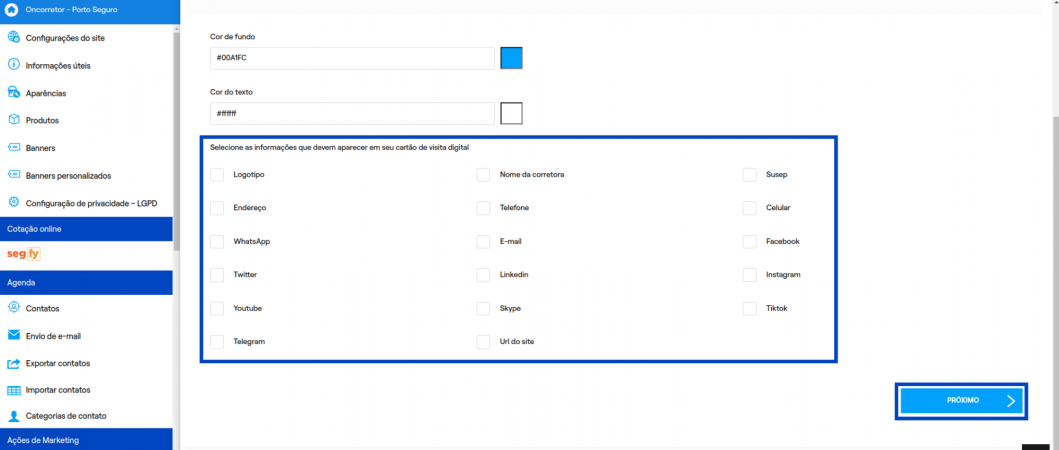
Etapa 3: A segunda etapa é do Corretor
- Adicione suas informações ou as informações de quem pertence o cartão;
- Clique em Próximo para concluir a etapa.
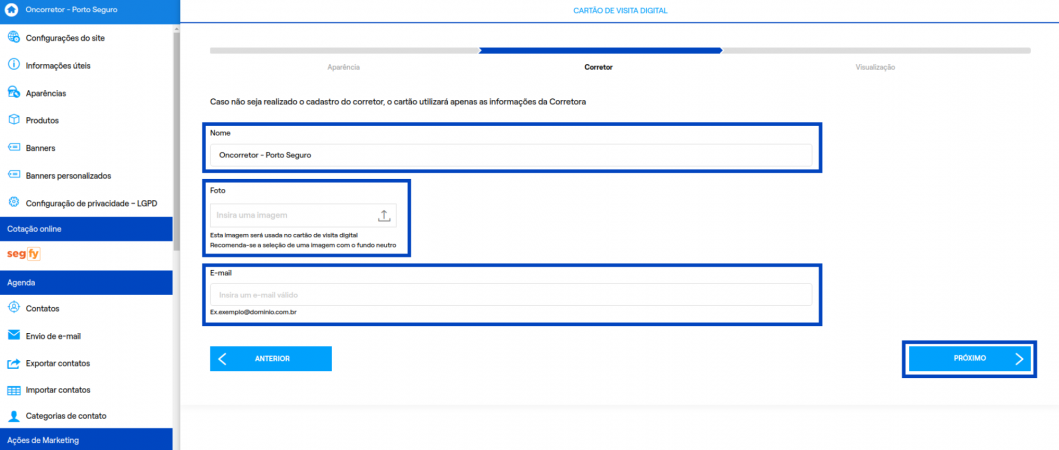
Etapa 4: A terceira etapa é de Visualização
- Nessa etapa, voc
- Poderá exportar para PDF;
- Clique em Finalizar para concluir a criação e poderá verificar como ficou o cartão;
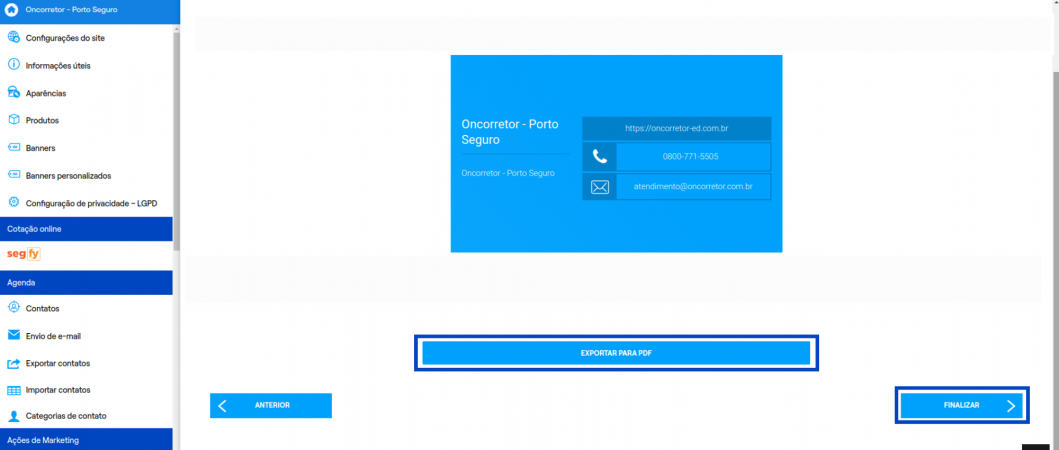
Para voltar para a página inicial do seu site, clique no ícone de casa localizado no canto superior esquerdo, ao lado do nome de sua corretora.
![]()