Mudanças entre as edições de "Páginas"
| (Uma revisão intermediária pelo mesmo usuário não está sendo mostrada) | |||
| Linha 2: | Linha 2: | ||
<br><br> | <br><br> | ||
'''Etapa 1:''' Para acessar esse componente '''Configurações Avançadas > Configurações do Site'''. | '''Etapa 1:''' Para acessar esse componente '''Configurações Avançadas > Configurações do Site'''. | ||
| − | <br> | + | <br><br> |
| − | [[Arquivo: | + | [[Arquivo:Config Site.png|x450px]] |
<br><br> | <br><br> | ||
'''Etapa 2:''' Clique em '''páginas | '''Etapa 2:''' Clique em '''páginas | ||
| − | <br> | + | <br><br> |
| − | [[Arquivo: | + | [[Arquivo:Pagina1.png|x450px]] |
<br><br> | <br><br> | ||
'''Etapa 3:''' '''Como criar uma nova página?''' | '''Etapa 3:''' '''Como criar uma nova página?''' | ||
| + | <br> | ||
| + | Selecione a página principal na qual deseja que a página criada esteja vinculada e, a seguir, clique em '''Criar página'''. | ||
<br><br> | <br><br> | ||
| − | + | [[Arquivo:Pagina2.png|x450px]] | |
| − | |||
| − | [[Arquivo: | ||
<br><br> | <br><br> | ||
'''Etapa 3.1:''' Será exibido o painel lateral direito. Preencha as informações da página: | '''Etapa 3.1:''' Será exibido o painel lateral direito. Preencha as informações da página: | ||
| Linha 27: | Linha 27: | ||
5. Metadados (Opcional): Insira a descrição das palavras chaves; | 5. Metadados (Opcional): Insira a descrição das palavras chaves; | ||
<br> | <br> | ||
| − | 6. Após preencher as informações, clique em | + | 6. Após preencher as informações, clique em '''Salvar'''. |
<br><br> | <br><br> | ||
| − | [[Arquivo: | + | [[Arquivo:Pagina3.png|x450px]] |
<br><br> | <br><br> | ||
'''Etapa 3.2:''' Ainda no mapa do site, após criar sua página, ao clicar sobre o retângulo que à representa, serão exibidas as seguintes opções: | '''Etapa 3.2:''' Ainda no mapa do site, após criar sua página, ao clicar sobre o retângulo que à representa, serão exibidas as seguintes opções: | ||
| Linha 43: | Linha 43: | ||
5 e 6. Mover a página; | 5 e 6. Mover a página; | ||
<br><br> | <br><br> | ||
| − | [[Arquivo: | + | [[Arquivo:Pagina4.png|x450px]] |
<br><br> | <br><br> | ||
| − | '''Etapa 4:''' ''' | + | '''Etapa 4:''' '''Como criar Subpágina?''': |
<br><br> | <br><br> | ||
O processo de criação de uma subpágina é idêntico ao da criação de uma página. A única diferença é que no mapa das páginas, deve ser selecionada uma hierarquia que não seja a página inicial do site. | O processo de criação de uma subpágina é idêntico ao da criação de uma página. A única diferença é que no mapa das páginas, deve ser selecionada uma hierarquia que não seja a página inicial do site. | ||
<br> | <br> | ||
| − | No mapa do site, clique na hierarquia desejada e, a seguir, clique em | + | No mapa do site, clique na hierarquia desejada e, a seguir, clique em '''Criar página'''. |
<br> | <br> | ||
No exemplo abaixo, selecionamos “Produtos”. | No exemplo abaixo, selecionamos “Produtos”. | ||
<br><br> | <br><br> | ||
| − | [[Arquivo: | + | [[Arquivo:Pagina5.png|x450px]] |
<br><br> | <br><br> | ||
'''Etapa 4.1:''' Será exibido o painel lateral direito. Preencha as informações da página: | '''Etapa 4.1:''' Será exibido o painel lateral direito. Preencha as informações da página: | ||
| Linha 63: | Linha 63: | ||
3. Descrição: Insira a descrição da página. | 3. Descrição: Insira a descrição da página. | ||
<br> | <br> | ||
| − | 4. Palavras-chave: Informe as palavras-chave da página criada. Após preencher as informações, clique em | + | 4. Palavras-chave: Informe as palavras-chave da página criada. Após preencher as informações, clique em '''Salvar'''. |
<br><br> | <br><br> | ||
| − | [[Arquivo: | + | [[Arquivo:Pagina6.png|x450px]] |
<br><br> | <br><br> | ||
| − | '''Etapa 4.2: | + | '''Etapa 4.2:''' Após criar a subpágina, ela será exibida no mapa do site, abaixo da hierarquia selecionada. A imagem abaixo ilustra duas subpáginas criadas, na hierarquia da página '''Produtos'''. |
<br><br> | <br><br> | ||
| − | [[Arquivo: | + | [[Arquivo:Pagina7.png|x450px]] |
<br><br> | <br><br> | ||
'''Etapa 5:''' Após criar sua subpágina, ela será exibida no menu principal, conforme a imagem abaixo. | '''Etapa 5:''' Após criar sua subpágina, ela será exibida no menu principal, conforme a imagem abaixo. | ||
<br><br> | <br><br> | ||
| − | [[Arquivo: | + | [[Arquivo:Pagina8.png|x450px]] |
<br><br> | <br><br> | ||
Para voltar para a página inicial do seu site, clique no ícone de casa localizado no canto superior esquerdo, ao lado do nome de sua corretora. | Para voltar para a página inicial do seu site, clique no ícone de casa localizado no canto superior esquerdo, ao lado do nome de sua corretora. | ||
<br><br> | <br><br> | ||
| − | [[Arquivo:Voltar. | + | [[Arquivo:Voltar.png|x450px]] |
Edição atual tal como às 18h28min de 22 de dezembro de 2023
Nessa opção do menu você poderá realizar criação de páginas para seu site; realizar edições como nome da página, seo, etc. Será exibido o mapa do site (sitemap), listando todas as páginas de seu site e suas hierarquias.
Etapa 1: Para acessar esse componente Configurações Avançadas > Configurações do Site.
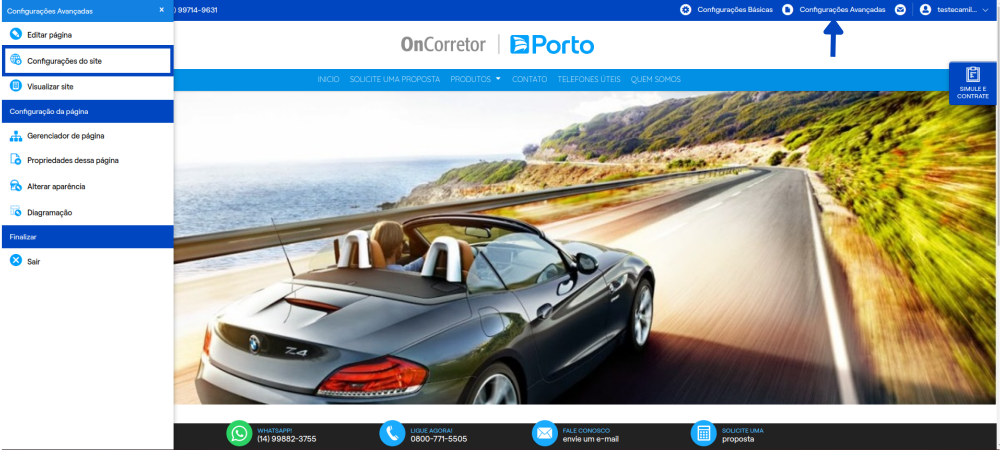
Etapa 2: Clique em páginas
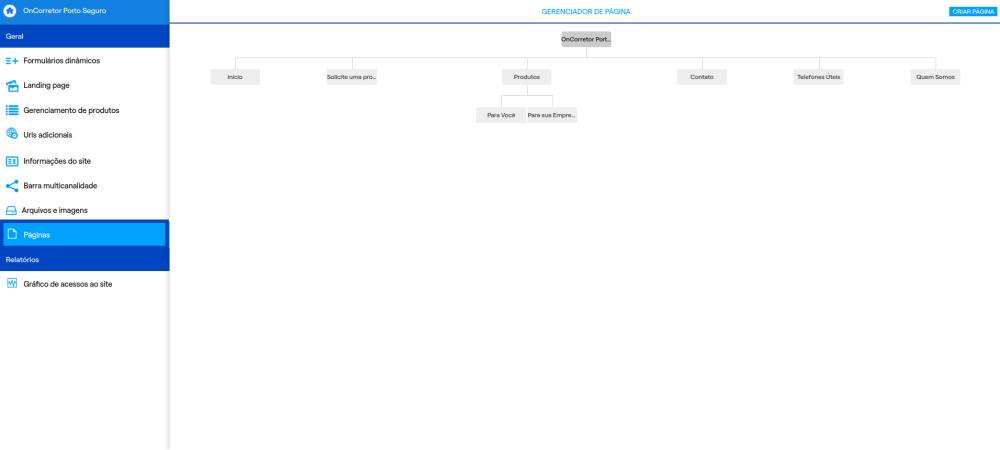
Etapa 3: Como criar uma nova página?
Selecione a página principal na qual deseja que a página criada esteja vinculada e, a seguir, clique em Criar página.
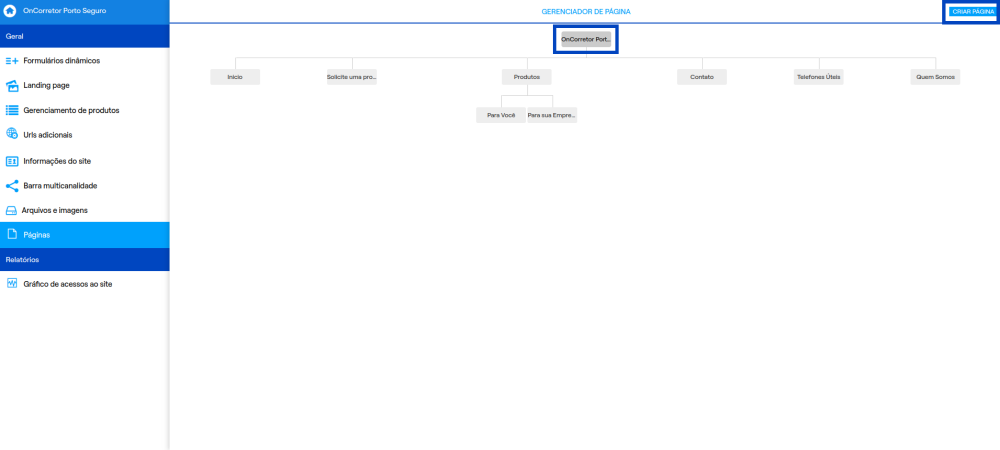
Etapa 3.1: Será exibido o painel lateral direito. Preencha as informações da página:
1. Título: Insira um texto para o título da página;
2. Título SEO: Insira um texto para o título da página;
3. Descrição: Insira a descrição da página;
4. Palavras-chave: Informe as palavras-chave da página criada;
5. Metadados (Opcional): Insira a descrição das palavras chaves;
6. Após preencher as informações, clique em Salvar.
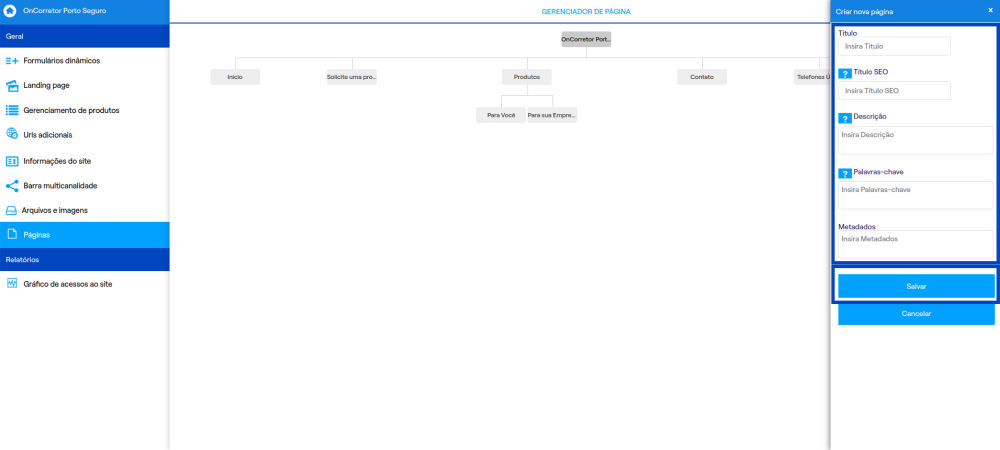
Etapa 3.2: Ainda no mapa do site, após criar sua página, ao clicar sobre o retângulo que à representa, serão exibidas as seguintes opções:
1. Editar as propriedades da página;
2. Duplicar página;
3. Editar conteúdo da página;
4. Excluir página;
5 e 6. Mover a página;
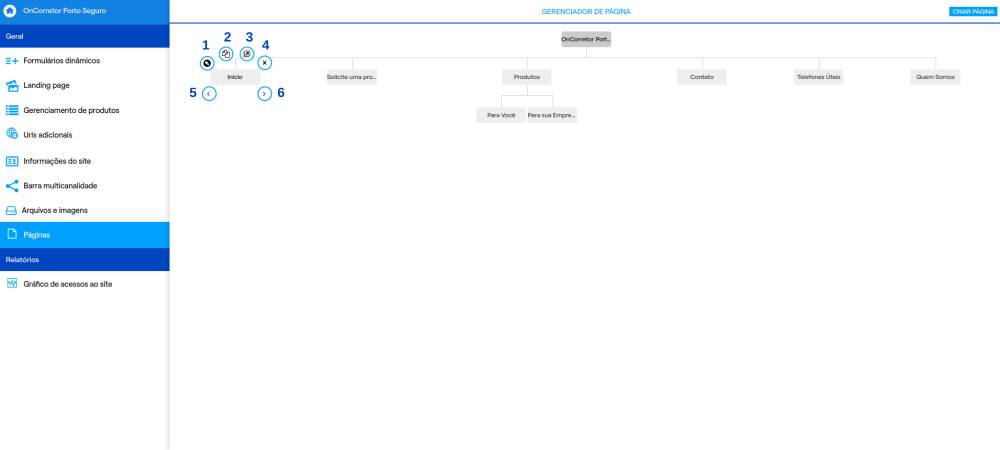
Etapa 4: Como criar Subpágina?:
O processo de criação de uma subpágina é idêntico ao da criação de uma página. A única diferença é que no mapa das páginas, deve ser selecionada uma hierarquia que não seja a página inicial do site.
No mapa do site, clique na hierarquia desejada e, a seguir, clique em Criar página.
No exemplo abaixo, selecionamos “Produtos”.
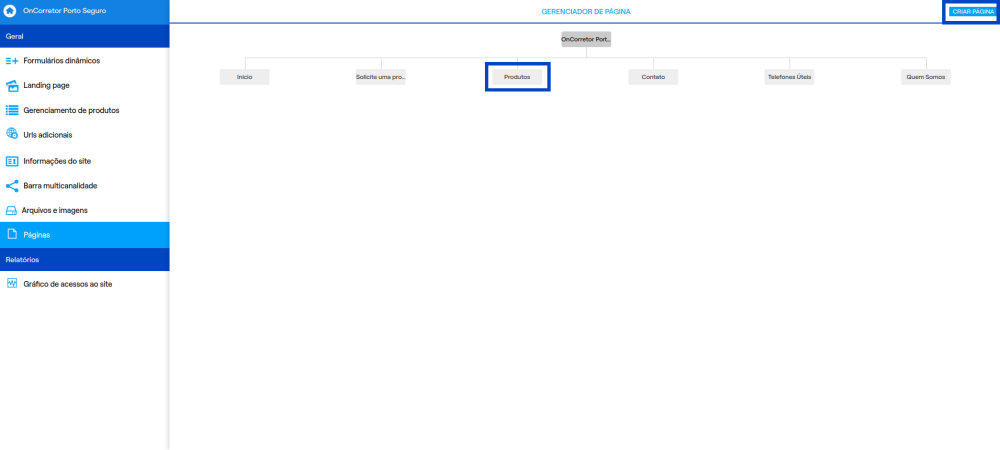
Etapa 4.1: Será exibido o painel lateral direito. Preencha as informações da página:
1. Título: Insira um texto para o título da página.
2. Titulo SEO: Insira um título SEO para a página.
3. Descrição: Insira a descrição da página.
4. Palavras-chave: Informe as palavras-chave da página criada. Após preencher as informações, clique em Salvar.
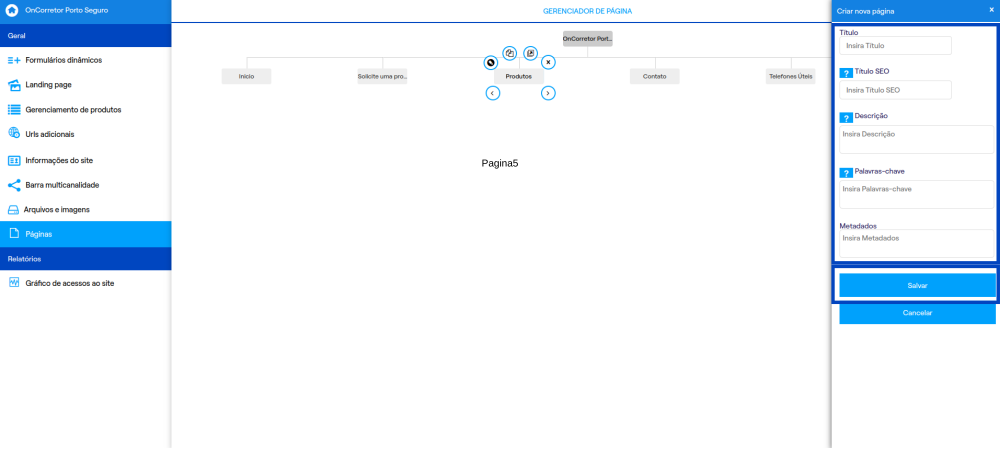
Etapa 4.2: Após criar a subpágina, ela será exibida no mapa do site, abaixo da hierarquia selecionada. A imagem abaixo ilustra duas subpáginas criadas, na hierarquia da página Produtos.
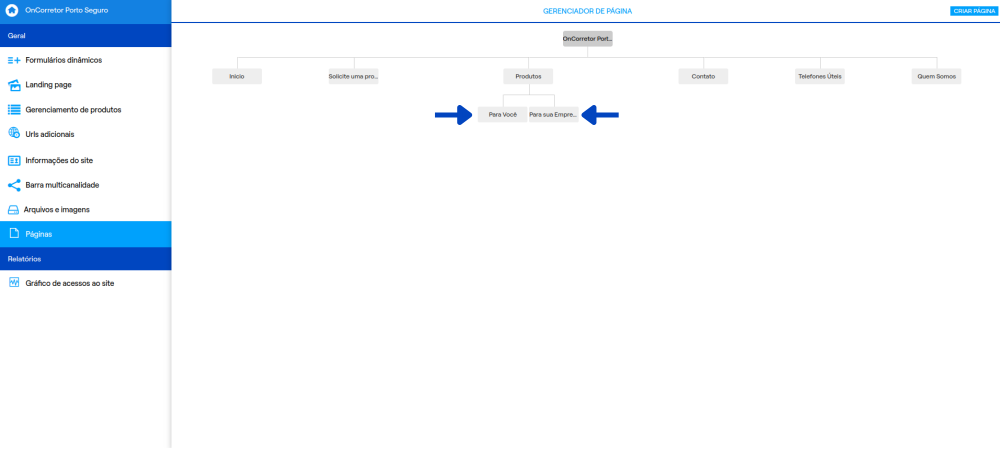
Etapa 5: Após criar sua subpágina, ela será exibida no menu principal, conforme a imagem abaixo.
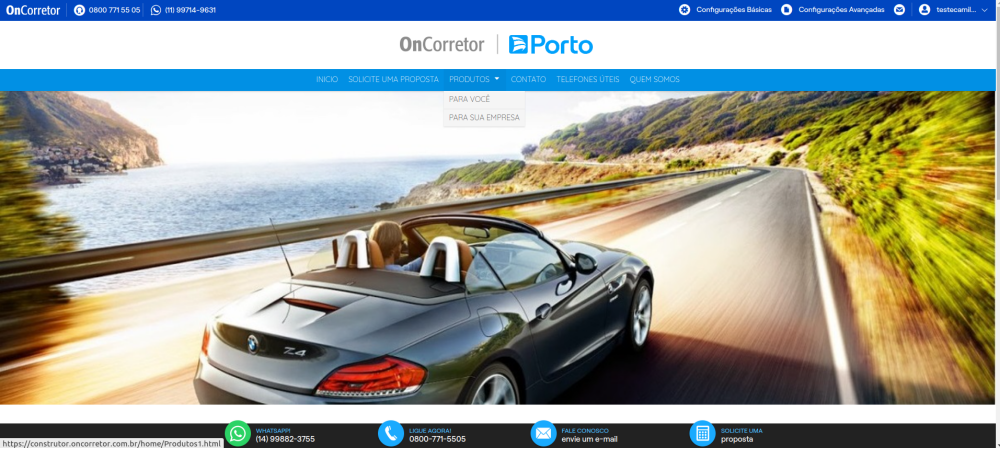
Para voltar para a página inicial do seu site, clique no ícone de casa localizado no canto superior esquerdo, ao lado do nome de sua corretora.
![]()