Mudanças entre as edições de "Outlook 365"
De Wiki OnCorretor
(Criou página com ''''Passo 1'''. Tendo o aplicativo do Outlook baixado em seu computar, clique para abrir. <br> Após abrir clique para configurar uma conta e adicione o endereço de e-mail pa...') |
|||
| (Uma revisão intermediária pelo mesmo usuário não está sendo mostrada) | |||
| Linha 16: | Linha 16: | ||
<br><br> | <br><br> | ||
'''Passo 4'''. Se optou pela opção '''IMAP''', preencha os campos conforme imagem abaixo | '''Passo 4'''. Se optou pela opção '''IMAP''', preencha os campos conforme imagem abaixo | ||
| − | E-mails de Entrada | + | <br> |
| + | '''E-mails de Entrada''' | ||
*No campo Servidor digite: '''imap.oncorretor.com.br''' | *No campo Servidor digite: '''imap.oncorretor.com.br''' | ||
| − | *Porta: 993 | + | *'''Porta''': 993 |
| − | *Habilite a opção: "Esse servidor requer Conexão Criptografada" e "Exibir logon usando Autenticação..." | + | *'''Habilite a opção''': "Esse servidor requer Conexão Criptografada" e "Exibir logon usando Autenticação..." |
| − | E-mails de Saída | + | '''E-mails de Saída''' |
*No campo Servidor de saída de e-mails (SMTP), digite: '''smtp.oncorretor.com.br''' | *No campo Servidor de saída de e-mails (SMTP), digite: '''smtp.oncorretor.com.br''' | ||
| − | *Porta: 465 | + | *'''Porta''': 465 |
| − | *Método de Criptografia: SSL/TLS | + | *'''Método de Criptografia''': SSL/TLS |
| − | *Habilite a opção: "Exibir logon usando Autenticação..." | + | *'''Habilite a opção''': "Exibir logon usando Autenticação..." |
[[Arquivo:OUT-365-4.PNG|x450px]] | [[Arquivo:OUT-365-4.PNG|x450px]] | ||
<br><br> | <br><br> | ||
'''Passo 5'''. Se optou pela opção '''POP''', preencha os campos conforme imagem abaixo | '''Passo 5'''. Se optou pela opção '''POP''', preencha os campos conforme imagem abaixo | ||
| + | '''E-mail de Entrada''' | ||
*No campo Servidor digite: '''pop.oncorretor.com.br''' | *No campo Servidor digite: '''pop.oncorretor.com.br''' | ||
| − | *Porta: 995 | + | *'''Porta''': 995 |
| − | *Habilite a opção: "Esse servidor requer Conexão Criptografada" e "Exibir logon usando Autenticação..." | + | *'''Habilite a opção''': "Esse servidor requer Conexão Criptografada" e "Exibir logon usando Autenticação..." |
| − | E-mails de Saída | + | '''E-mails de Saída''' |
*No campo Servidor de saída de e-mails (SMTP), digite: '''smtp.oncorretor.com.br''' | *No campo Servidor de saída de e-mails (SMTP), digite: '''smtp.oncorretor.com.br''' | ||
| − | *Porta: 465 | + | *'''Porta''': 465 |
| − | *Método de Criptografia: SSL/TLS | + | *'''Método de Criptografia''': SSL/TLS |
| − | *Habilite a | + | *'''Habilite a opçã'''o: "Exibir logon usando Autenticação..." |
[[Arquivo:OUT-365-5.PNG|x450px]] | [[Arquivo:OUT-365-5.PNG|x450px]] | ||
<br><br> | <br><br> | ||
| + | '''Passo 5'''. Digite sua senha e clique em '''Conectar''' | ||
| + | <br> | ||
| + | [[Arquivo:OUT-365-6.PNG|x450px]] | ||
| + | <br><br> | ||
| + | Pronto! Sua conta está configurada! | ||
Edição atual tal como às 13h40min de 13 de julho de 2022
Passo 1. Tendo o aplicativo do Outlook baixado em seu computar, clique para abrir.
Após abrir clique para configurar uma conta e adicione o endereço de e-mail para ser configurado.
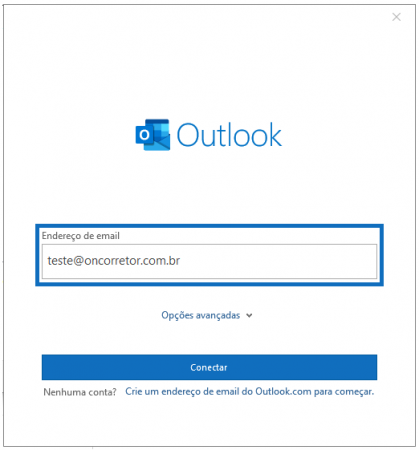
Passo 2. Clique em Opções Avançadas e habilite a opção "Configurar minha conta manualmente"
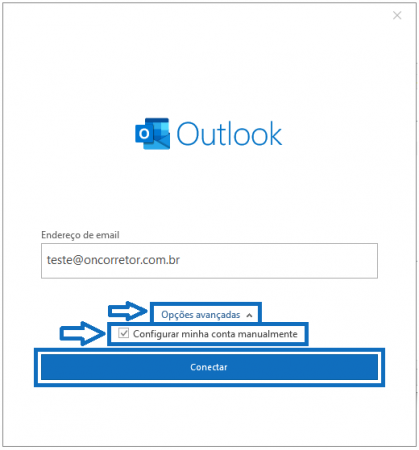
Passo 3. Para configurar a conta tem duas opções, POP ou IMAP, escolha de acordo com o que deseja para essa conta e clique na opção escolhida.
- Selecione POP se você pretende acessar os e-mails em um único computador ou dispositivo. Nesta opção, o Outlook sempre fará a conexão com a Internet e realizará o download dos novos e-mails. Além disso, por padrão, após realizar o download dos e-mails eles serão apagados do servidor. Desta forma, se você apagar o e-mail em seu computador/dispositivo, não conseguirá visualizá-lo pelo Webmail.
- Selecione IMAP se você pretende acessar os e-mails em mais de um computador ou dispositivo e precisa que eles estejam sempre sincronizados. Nesta opção, você sempre precisará estar conectado a Internet para que o Outlook mantenha os seus e-mails e pastas sincronizados.
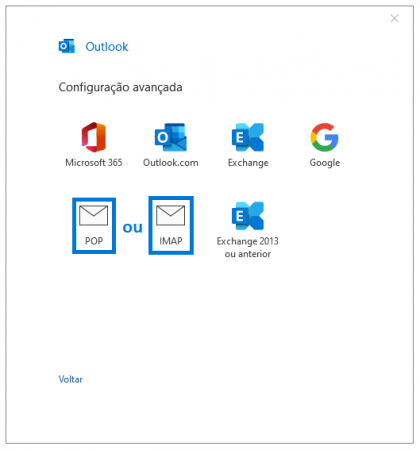
Passo 4. Se optou pela opção IMAP, preencha os campos conforme imagem abaixo
E-mails de Entrada
- No campo Servidor digite: imap.oncorretor.com.br
- Porta: 993
- Habilite a opção: "Esse servidor requer Conexão Criptografada" e "Exibir logon usando Autenticação..."
E-mails de Saída
- No campo Servidor de saída de e-mails (SMTP), digite: smtp.oncorretor.com.br
- Porta: 465
- Método de Criptografia: SSL/TLS
- Habilite a opção: "Exibir logon usando Autenticação..."
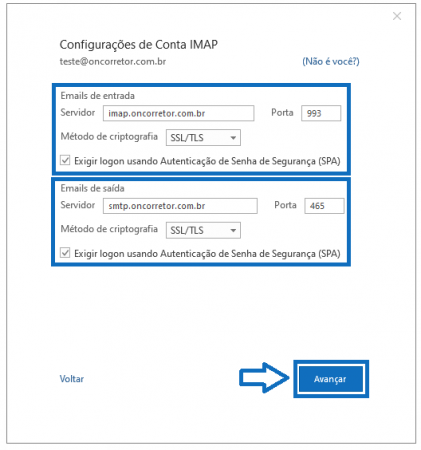
Passo 5. Se optou pela opção POP, preencha os campos conforme imagem abaixo
E-mail de Entrada
- No campo Servidor digite: pop.oncorretor.com.br
- Porta: 995
- Habilite a opção: "Esse servidor requer Conexão Criptografada" e "Exibir logon usando Autenticação..."
E-mails de Saída
- No campo Servidor de saída de e-mails (SMTP), digite: smtp.oncorretor.com.br
- Porta: 465
- Método de Criptografia: SSL/TLS
- Habilite a opção: "Exibir logon usando Autenticação..."
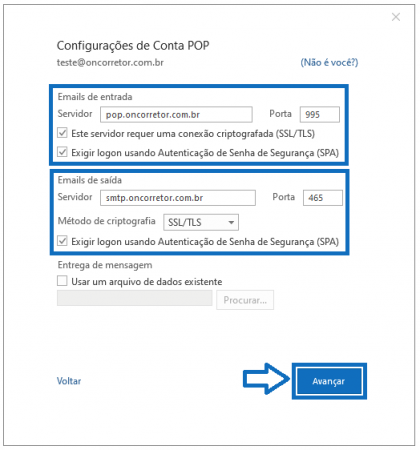
Passo 5. Digite sua senha e clique em Conectar
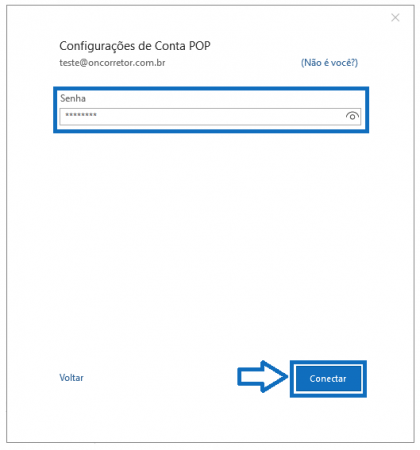
Pronto! Sua conta está configurada!