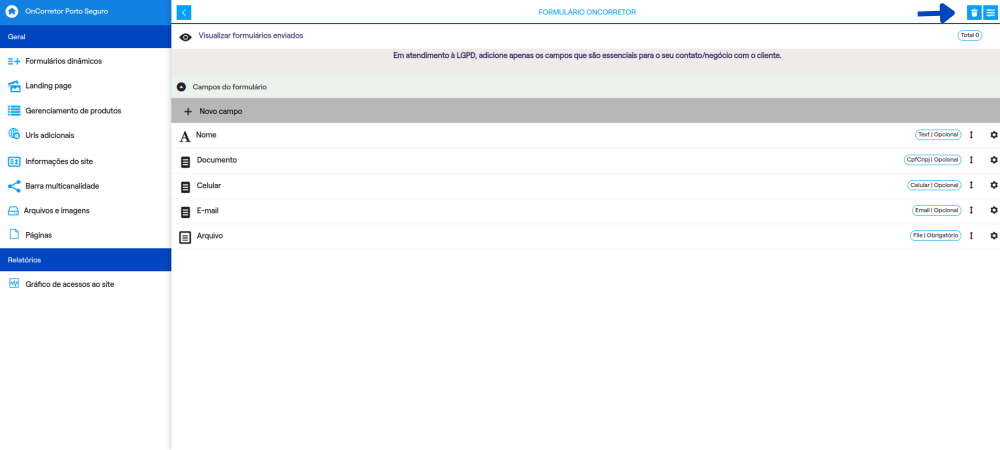Mudanças entre as edições de "Formulários dinâmicos"
| (Uma revisão intermediária pelo mesmo usuário não está sendo mostrada) | |||
| Linha 20: | Linha 20: | ||
[[Arquivo:CriarFD2.png|x450px]] | [[Arquivo:CriarFD2.png|x450px]] | ||
<br><br> | <br><br> | ||
| − | '''Etapa 5:''' Preencha as informações de | + | '''Etapa 5:''' Preencha as informações de acordo com o tipo do campo selecionado, diferentes opções são habilitadas para preenchimento. As mais comuns são: |
| − | |||
| − | |||
<br> | <br> | ||
1. Tipo: selecione o tipo do campo; | 1. Tipo: selecione o tipo do campo; | ||
| Linha 42: | Linha 40: | ||
* Clique em '''Configurações''' | * Clique em '''Configurações''' | ||
<br> | <br> | ||
| − | [[Arquivo: | + | [[Arquivo:CriarFD4.png|x450px]] |
<br><br> | <br><br> | ||
* Depois em '''Salvar''' | * Depois em '''Salvar''' | ||
<br> | <br> | ||
| − | [[Arquivo: | + | [[Arquivo:CriarFD5.png|x450px]] |
<br><br> | <br><br> | ||
| − | Após criar o formulário, é necessário adicioná-lo a uma página | + | Após criar o formulário, é necessário adicioná-lo a uma página. |
| − | + | <br> | |
| − | [[Inserir Formulário dinâmico|Saiba como adicionar o formulário na página]] | + | [[Inserir Formulário dinâmico | Saiba como adicionar o formulário na página]] |
<br><br> | <br><br> | ||
Para voltar para a página inicial do seu site, clique no ícone de casa localizado no canto superior esquerdo, ao lado do nome de sua corretora. | Para voltar para a página inicial do seu site, clique no ícone de casa localizado no canto superior esquerdo, ao lado do nome de sua corretora. | ||
<br> | <br> | ||
| − | [[Arquivo:Voltar. | + | [[Arquivo:Voltar.png|x450px]] |
Edição atual tal como às 15h09min de 22 de dezembro de 2023
Formulários dinâmicos são aqueles que podem ser moldados de acordo com a sua necessidade.
Etapa 1: Para acessar esse componente Configurações Avançadas > Configurações do Site.
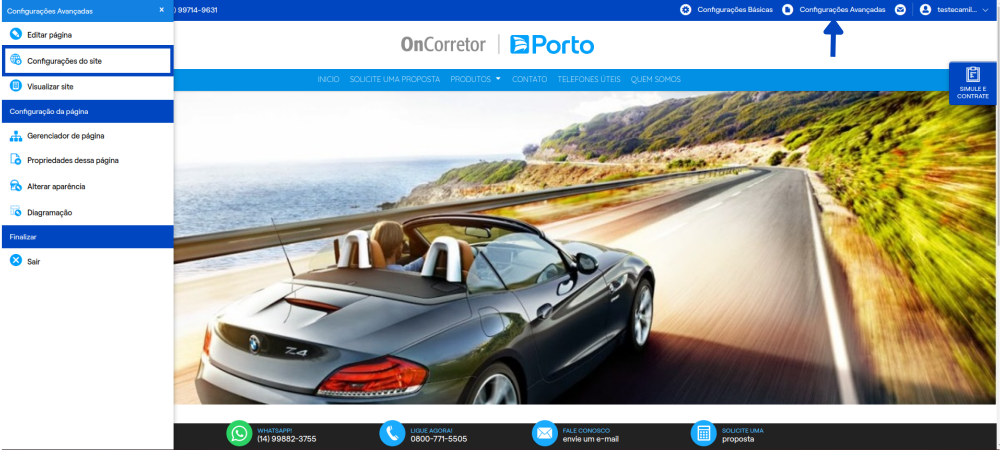
Etapa 2: Para criar um formulário dinâmico, clique em Formulários dinâmicos, será exibido todos os formulário criados.
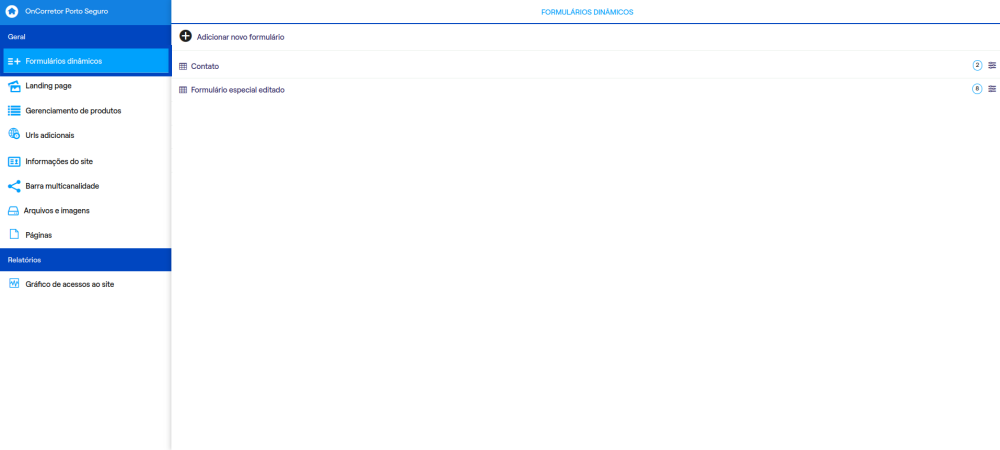
Etapa 3: Clique em Adicionar Novo Formulário e, na lateral direita, preencha o campo pedindo o Título do formulário. Após adicionar , clique em Adicionar.
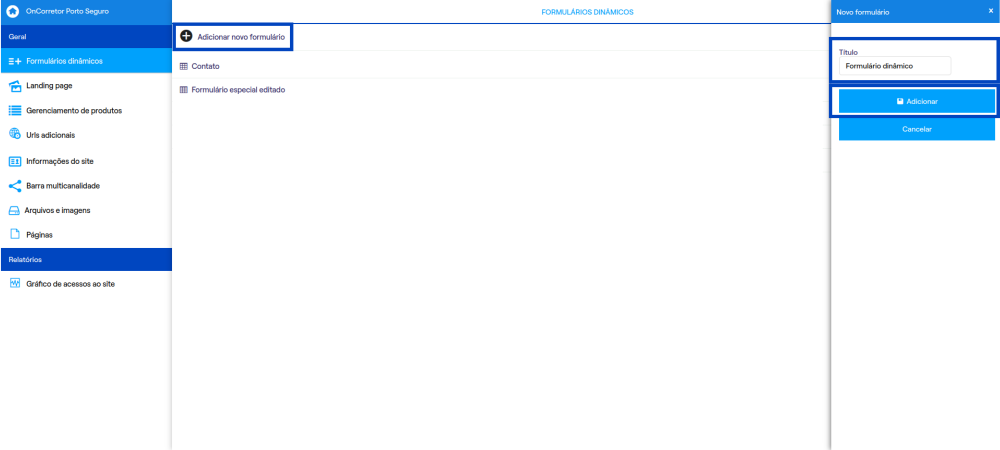
Etapa 4: Nessa etapa, você irá adicionar os campos que estarão presentes em seu formulário.
- Clique em Novo Campo;
- Escolha o tipo de campo que deseja e preencha as informações para o mesmo.
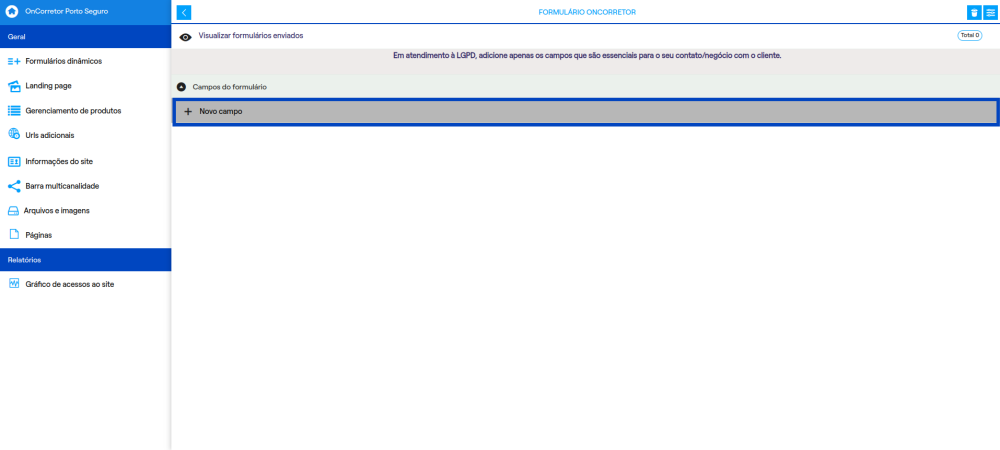
Etapa 5: Preencha as informações de acordo com o tipo do campo selecionado, diferentes opções são habilitadas para preenchimento. As mais comuns são:
1. Tipo: selecione o tipo do campo;
2. Título: informe o nome do campo que será exibido;
3. Dica de texto do campo: informe o texto de orientação que será exibido para preenchimento do campo;
4. Obrigatório: defina se o preenchimento do campo é obrigatório;
5. Valor padrão: opcionalmente, defina um valor padrão, facilitando o preenchimento do formulário.
6. Após preencher as informações dos campos, clique em Criar.
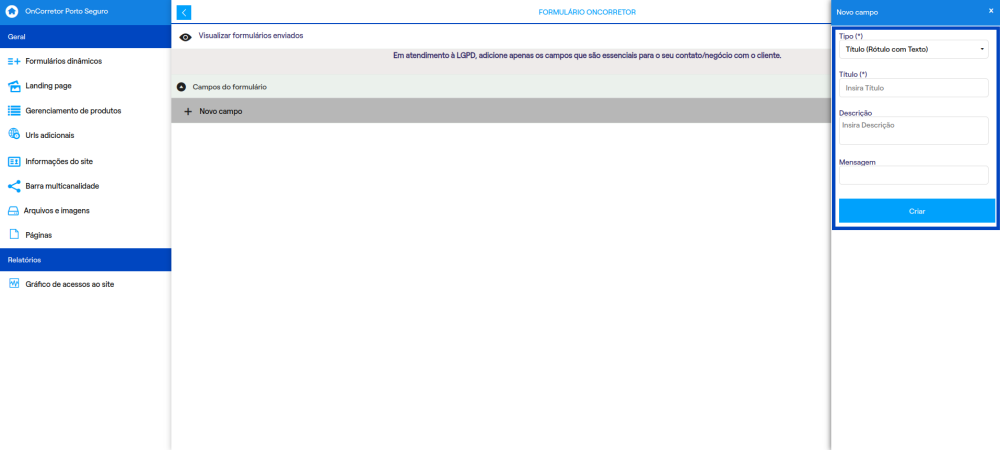
Etapa 6: Ao finalizar a criação dos campos, você irá Salvar seu formulário
- Clique em Configurações
- Depois em Salvar
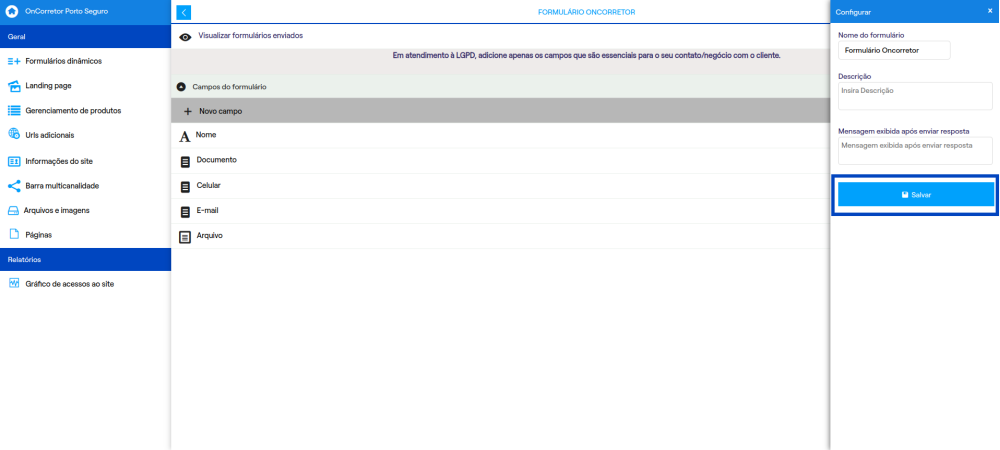
Após criar o formulário, é necessário adicioná-lo a uma página.
Saiba como adicionar o formulário na página
Para voltar para a página inicial do seu site, clique no ícone de casa localizado no canto superior esquerdo, ao lado do nome de sua corretora.
![]()