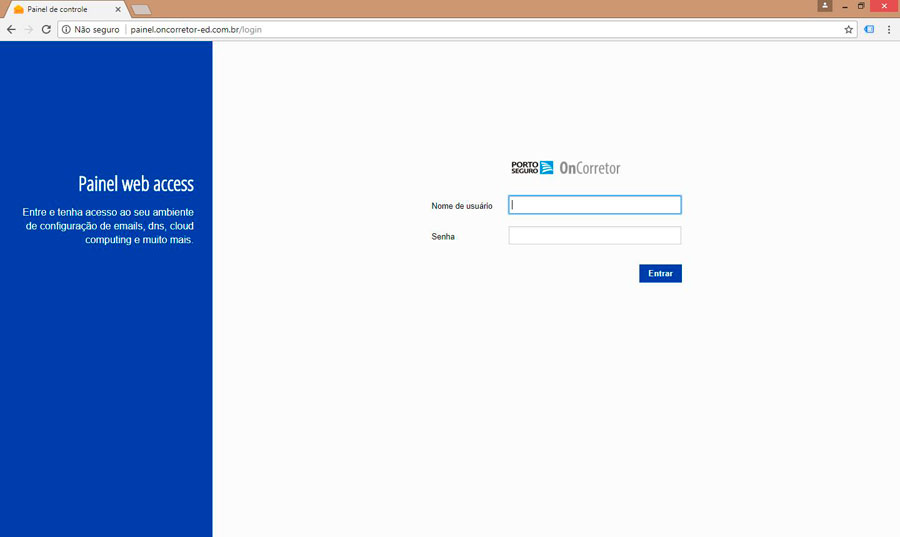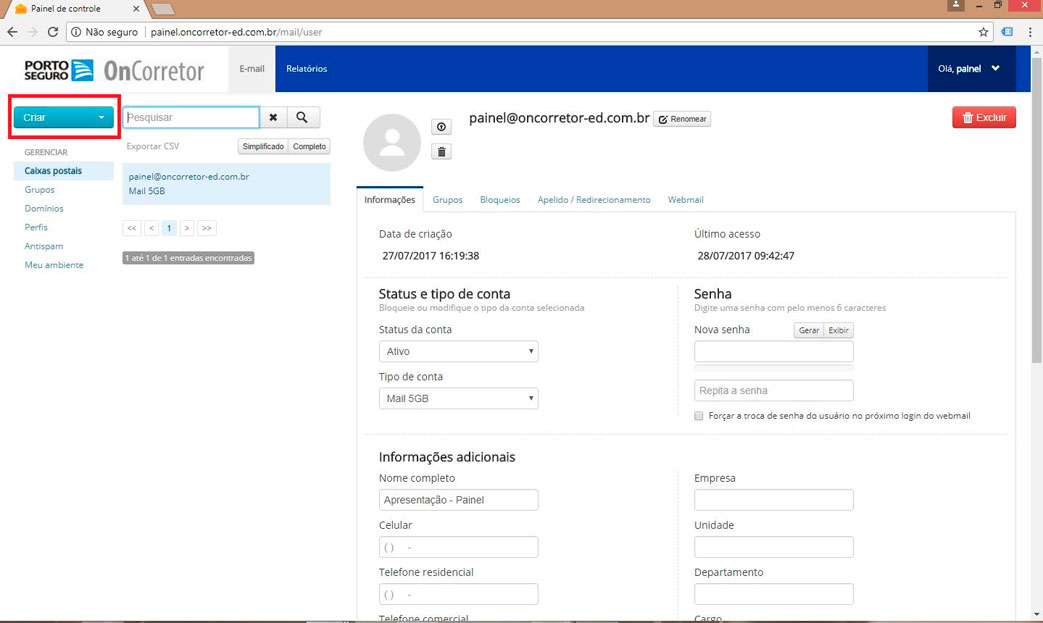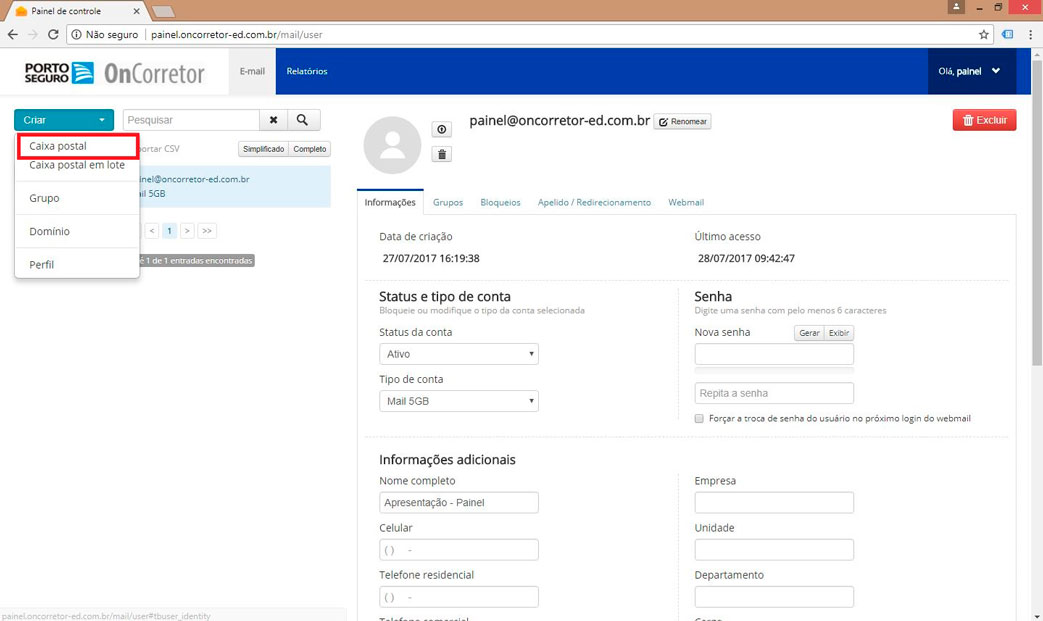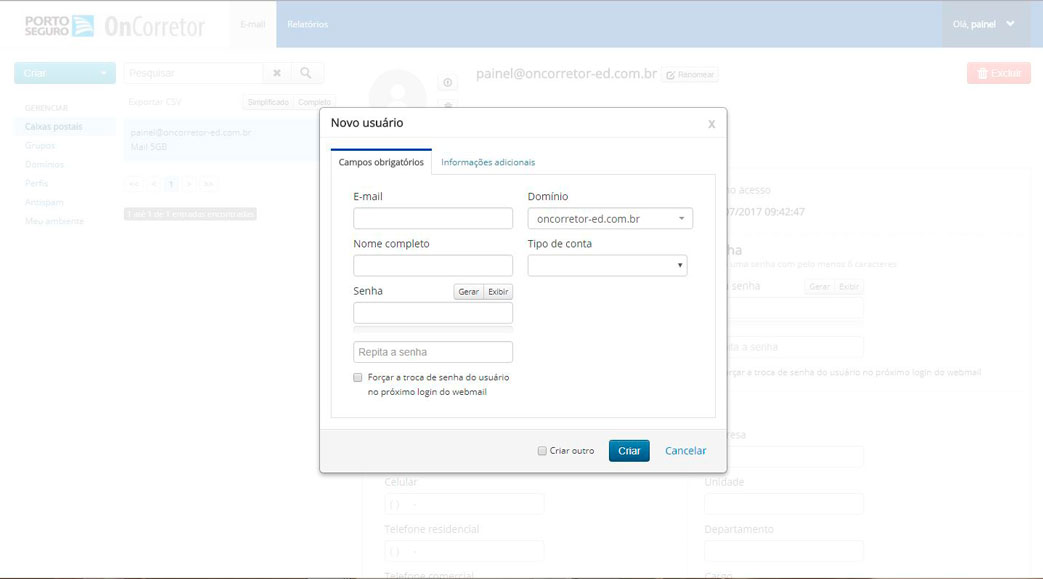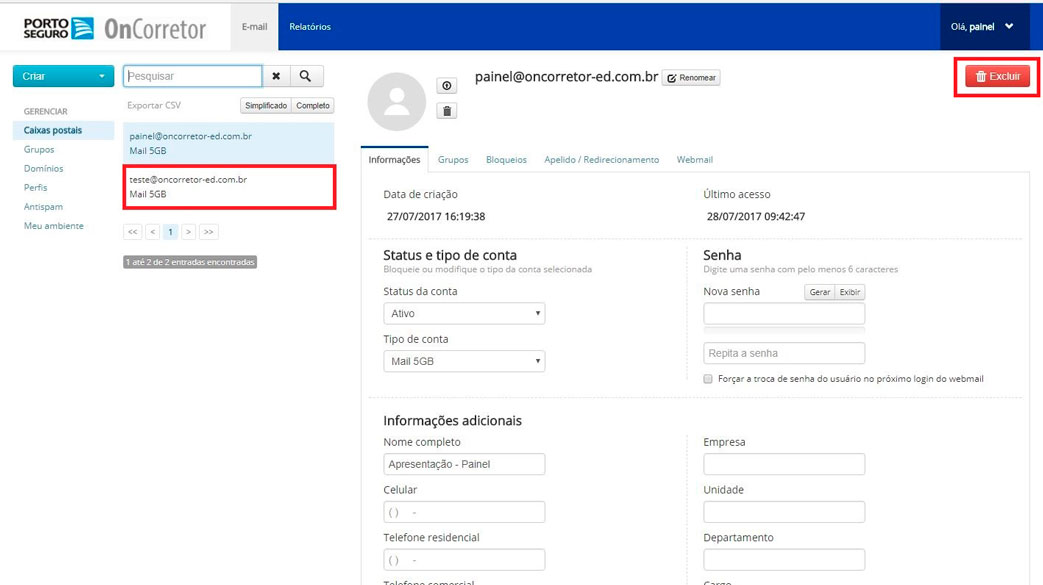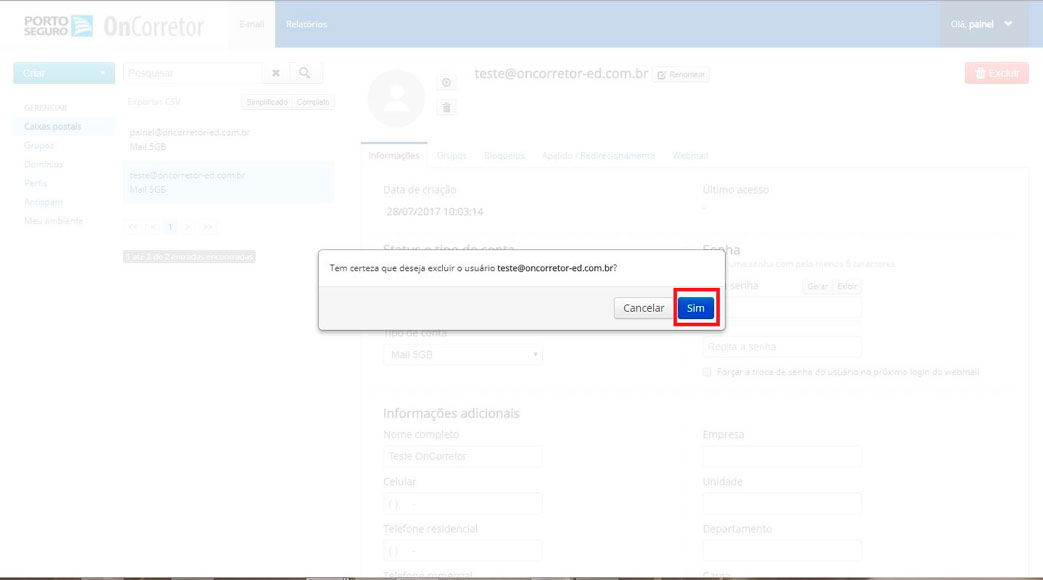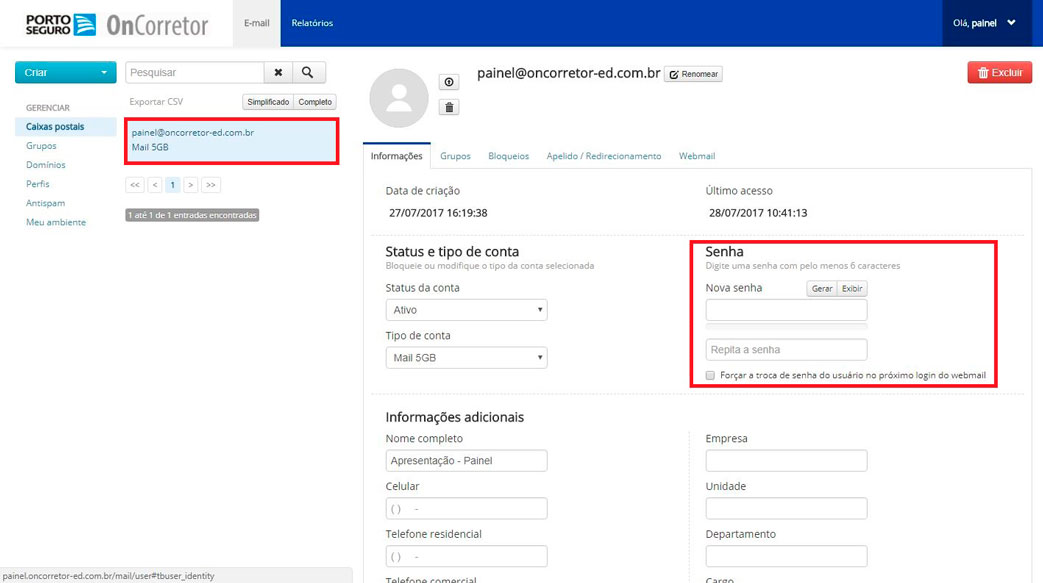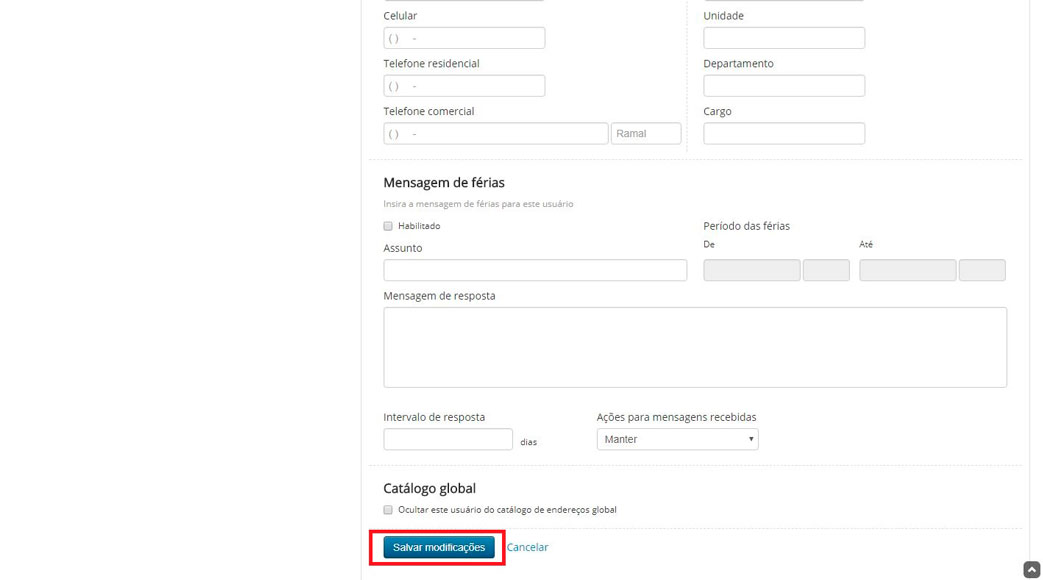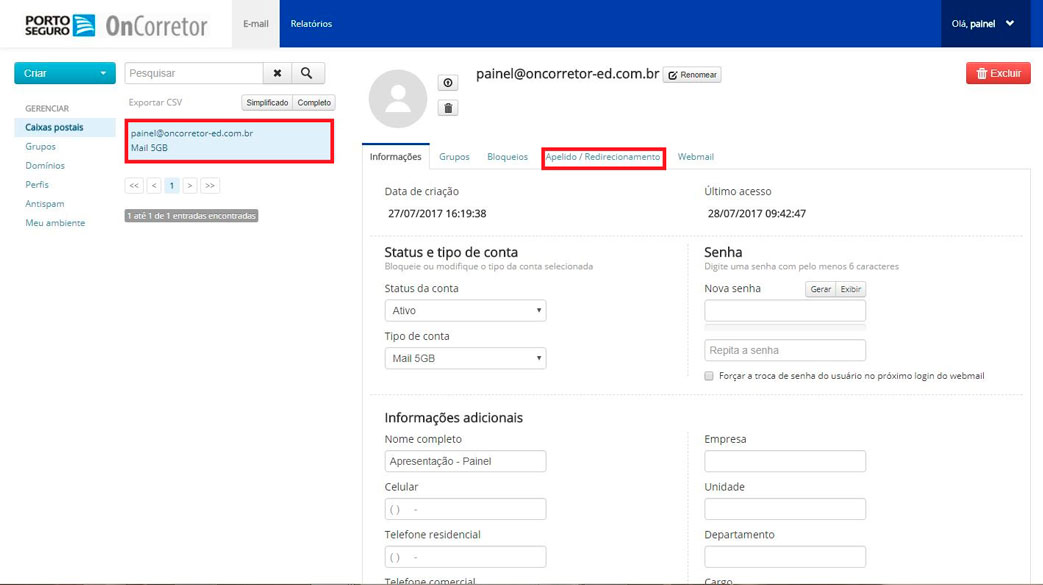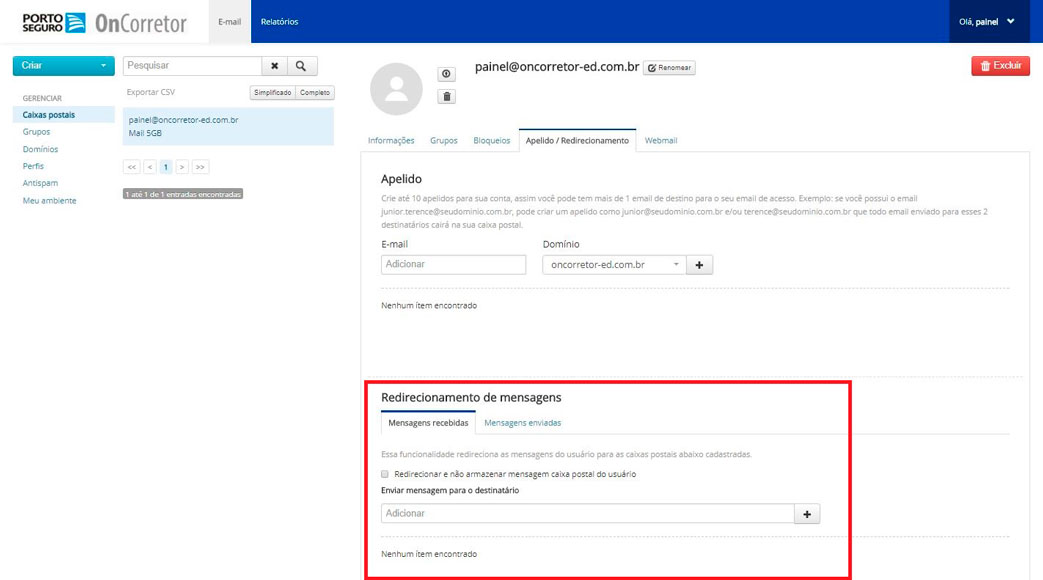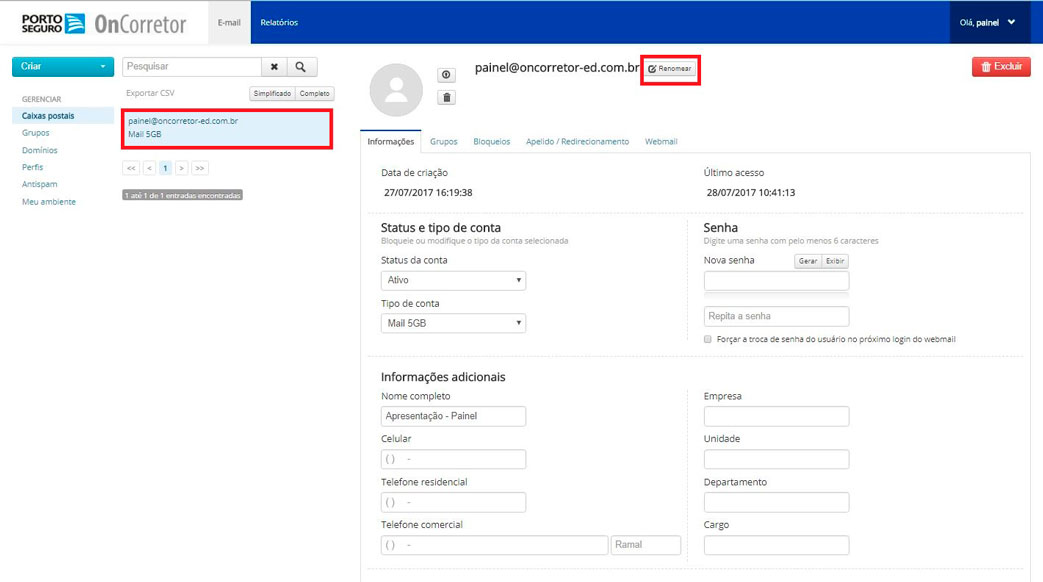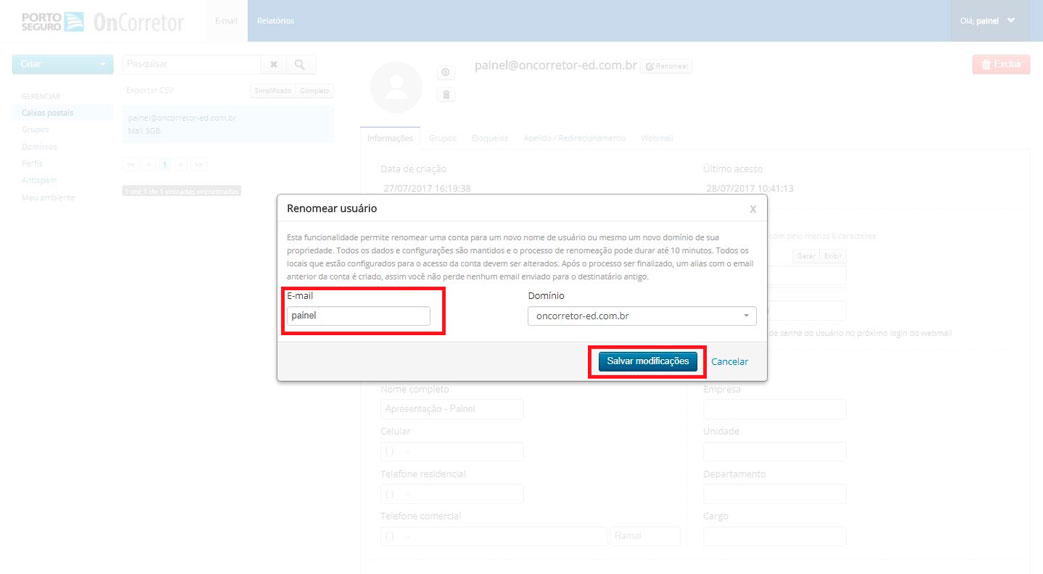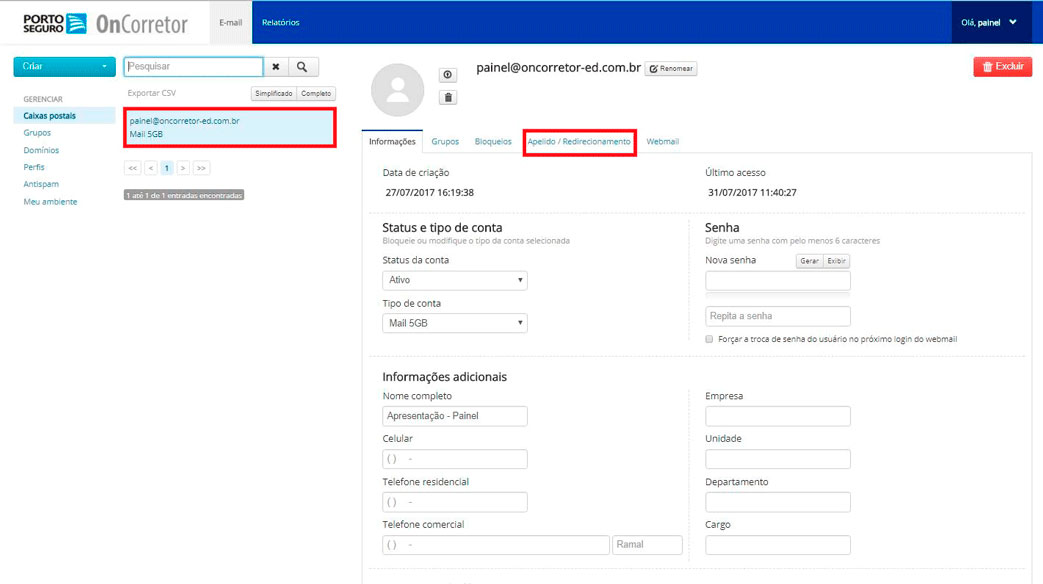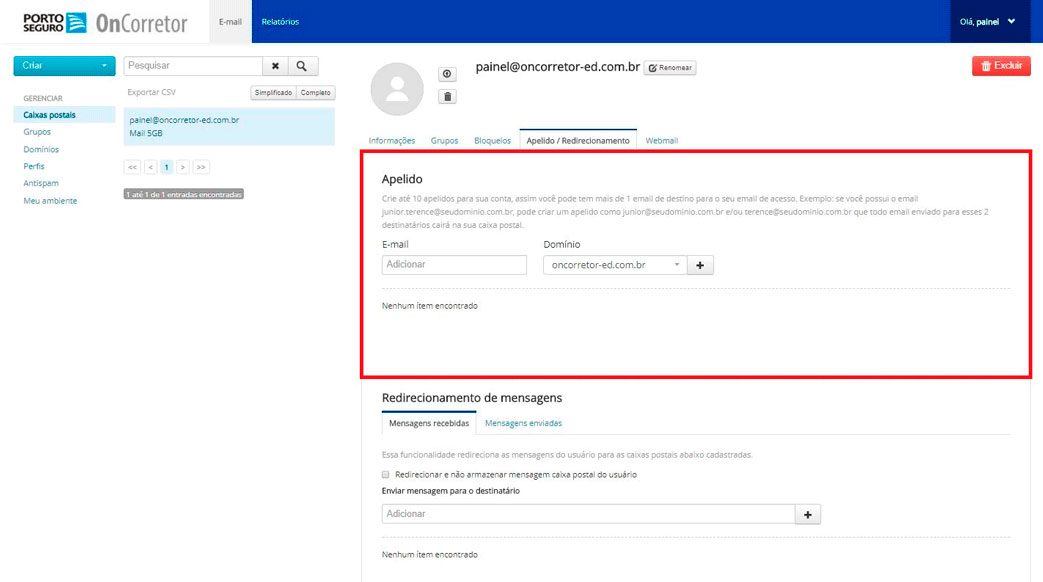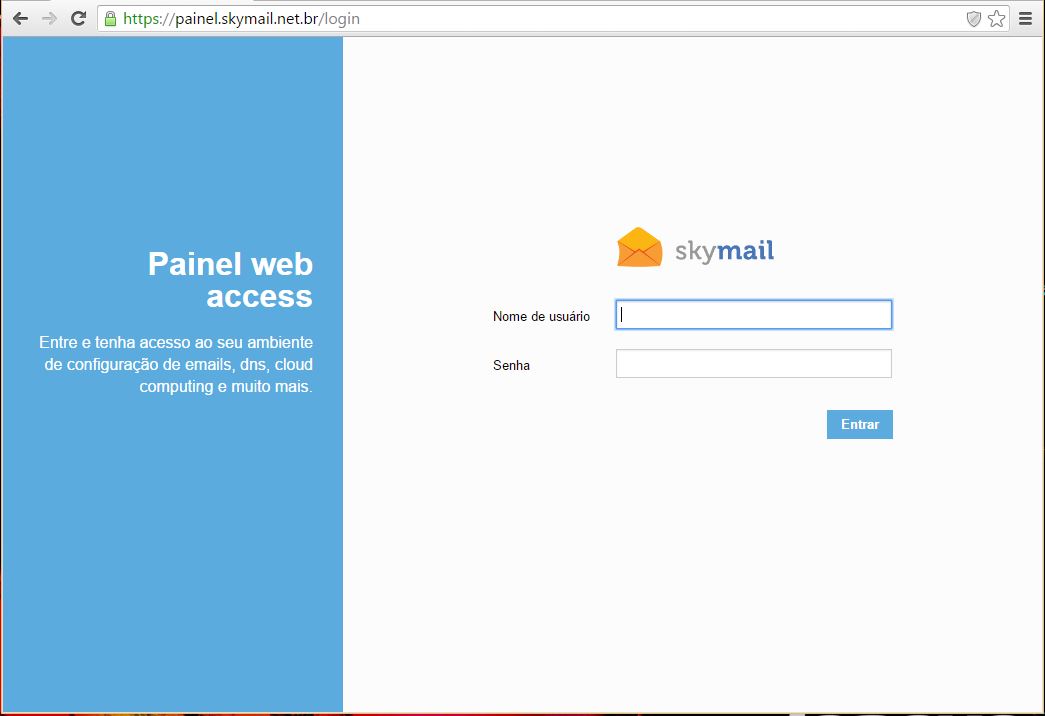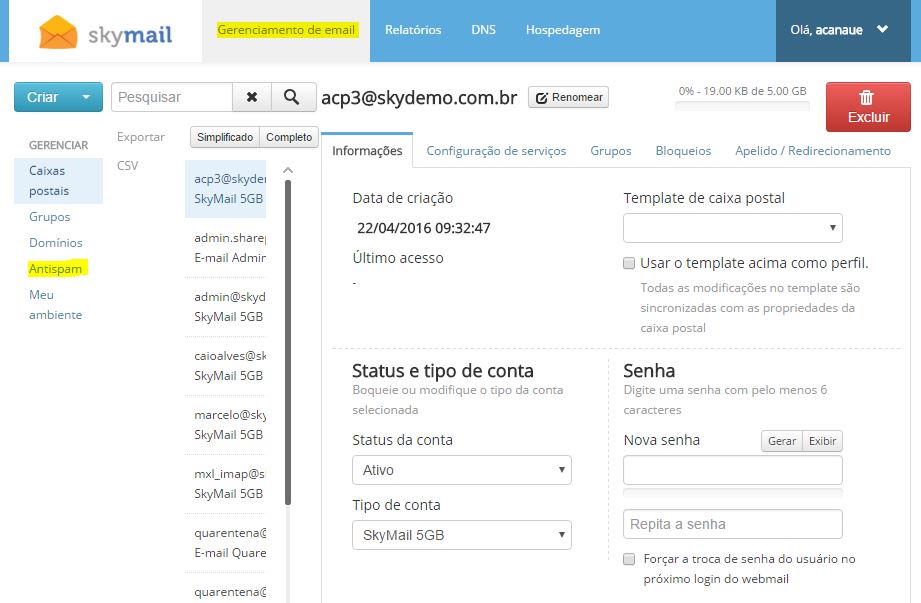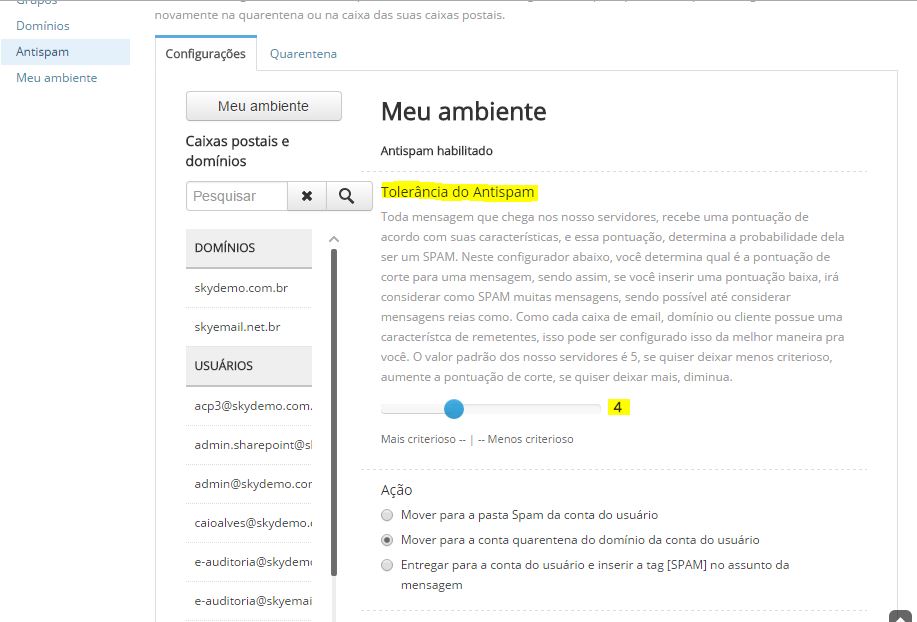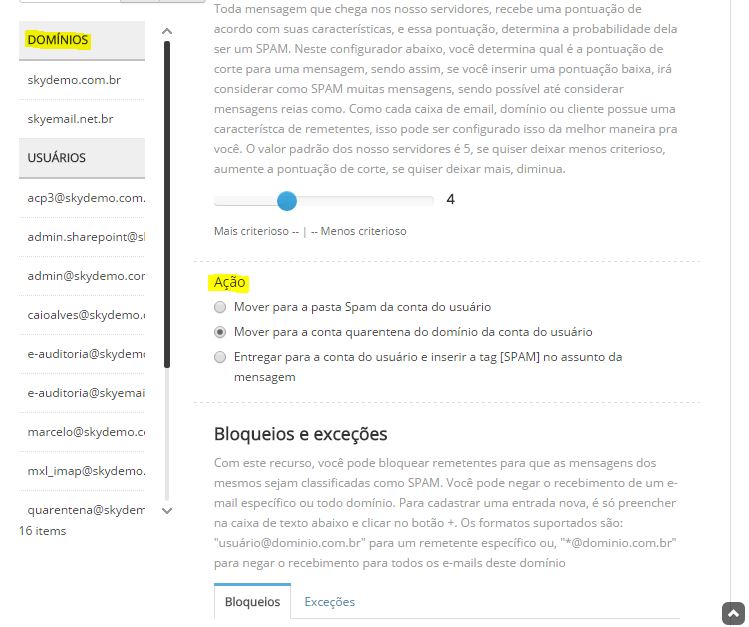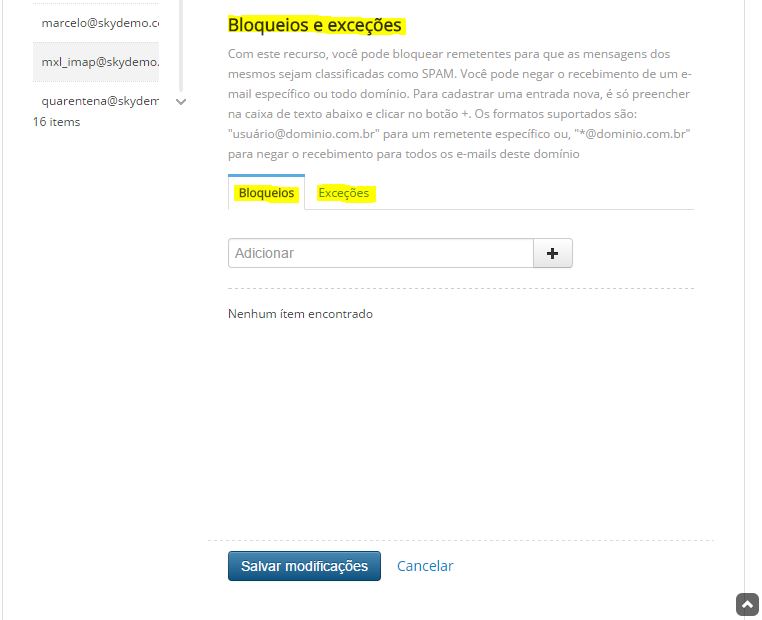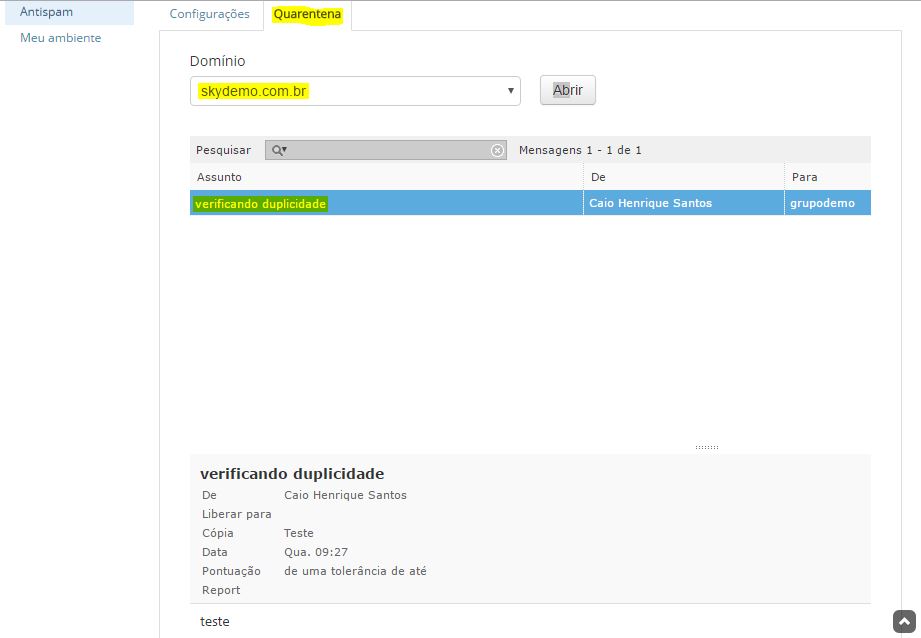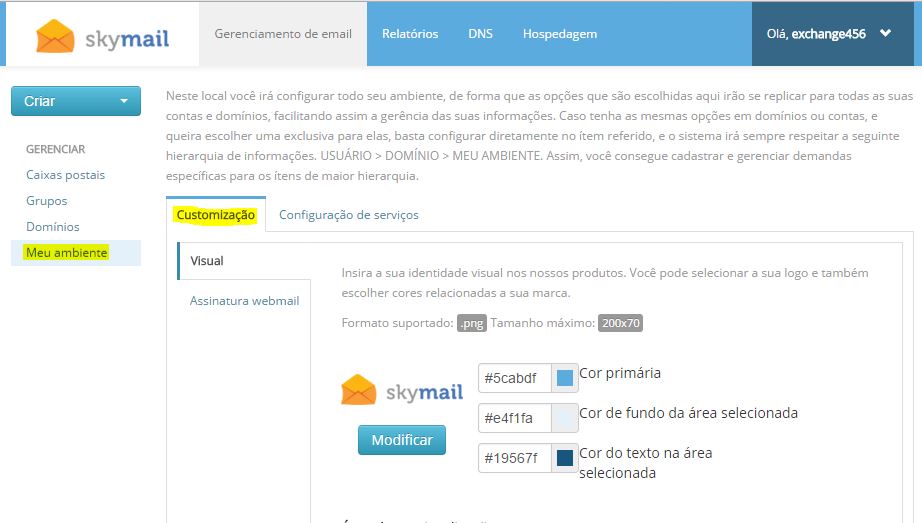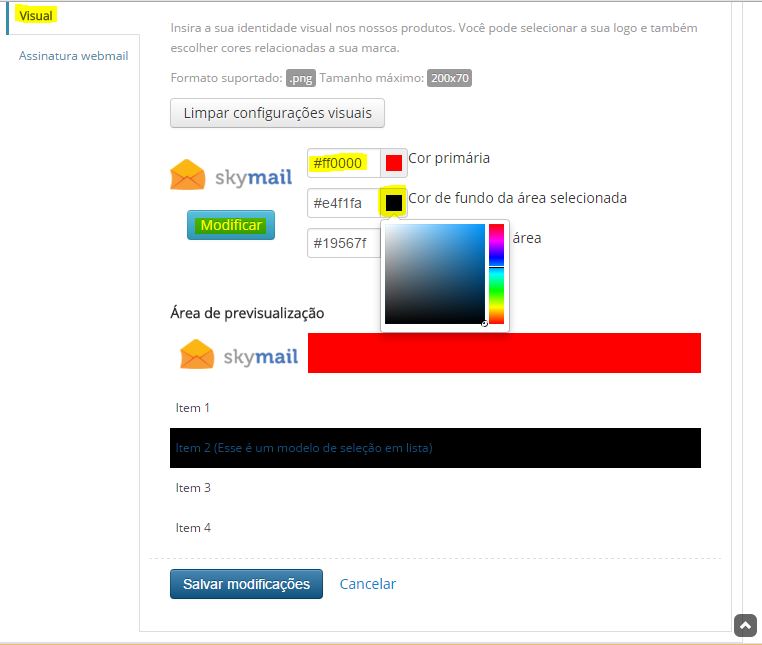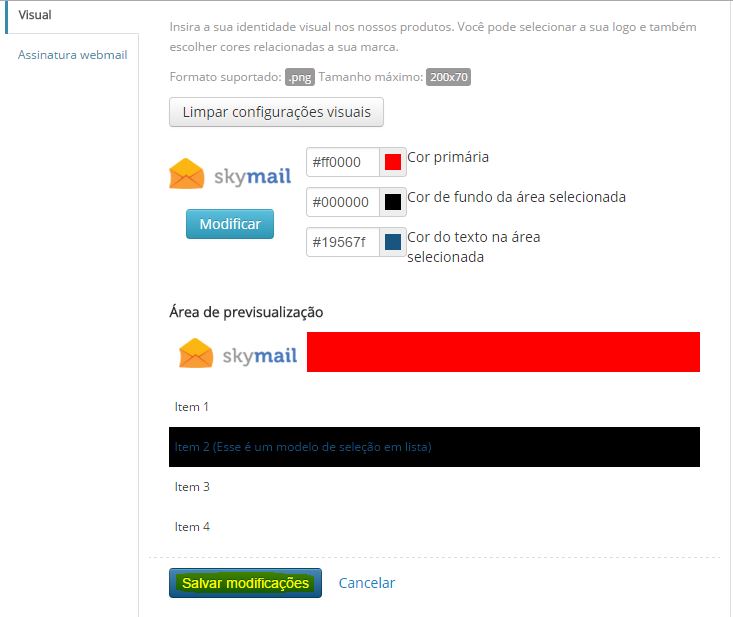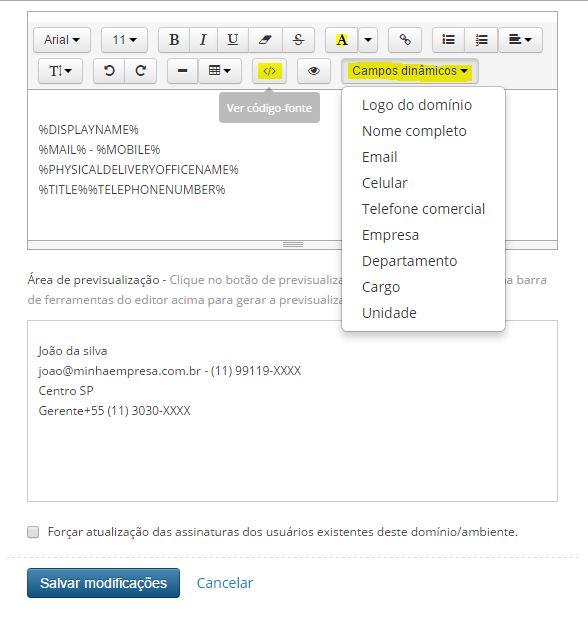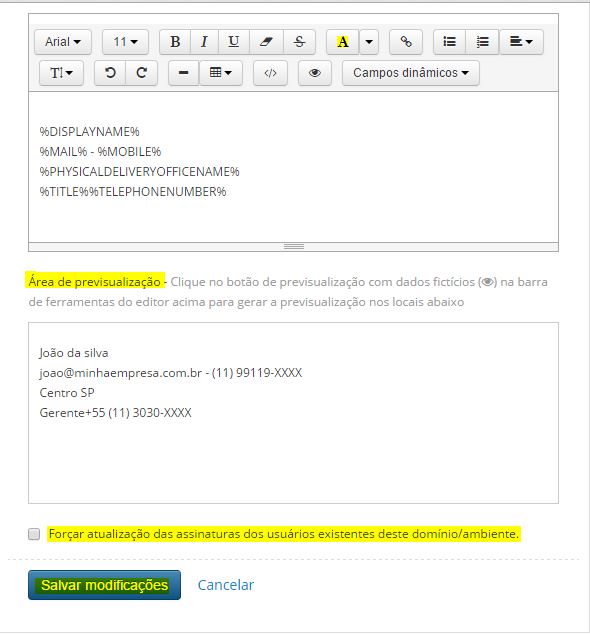Mudanças entre as edições de "Painel"
| (20 revisões intermediárias por um outro usuário não estão sendo mostradas) | |||
| Linha 6: | Linha 6: | ||
[[Arquivo:Criação0.jpg]] | [[Arquivo:Criação0.jpg]] | ||
<br /><br /> | <br /><br /> | ||
| − | * Clicar no botão de '''criar''' do lado esquerdo da tela | + | * Clicar no botão de '''criar''' do lado esquerdo da tela. |
<br /><br /> | <br /><br /> | ||
[[Arquivo:Criação01.jpg]] | [[Arquivo:Criação01.jpg]] | ||
| + | <br /><br /> | ||
| + | * Clicar no botão '''Caixa Postal''' embaixo do botão '''criar'''. | ||
| + | [[Arquivo:Criação02.jpg]] | ||
<br /><br /> | <br /><br /> | ||
* Completar os dados solicitados e clicar em '''criar'''. | * Completar os dados solicitados e clicar em '''criar'''. | ||
| Linha 14: | Linha 17: | ||
# ''Domínio'': Selecionar a qual domínio o e-mail pertence. | # ''Domínio'': Selecionar a qual domínio o e-mail pertence. | ||
# ''Nome completo'': Exemplo Souza | # ''Nome completo'': Exemplo Souza | ||
| − | # ''Tipo de conta'': Tamanho suportado no e-mail | + | # ''Tipo de conta'': Tamanho suportado no e-mail. |
# ''Senha'': Senha de acesso ao e-mail. | # ''Senha'': Senha de acesso ao e-mail. | ||
| + | |||
<br /> | <br /> | ||
| − | [[Arquivo: | + | [[Arquivo:Criação03.jpg]] |
<br /><br /><br /> | <br /><br /><br /> | ||
| − | == | + | == Exclusão de Caixa Postal == |
| + | * Acessar a [https://painel.seudomínio.com.br painel.seudomínio.com.br] | ||
| + | * Logar com e-mail e senha da '''pessoa que possuir a permissão de acesso'''. | ||
| + | <br /><br /> | ||
| + | [[Arquivo:Criação0.jpg]] | ||
| + | <br /><br /> | ||
| + | * Selecionar a conta que deseja realizar a '''exclusão''', em seguida clicar no botão '''excluir''' no canto superior direito. | ||
| + | [[Arquivo:Exclusao01.jpg]] | ||
| + | <br /><br /> | ||
| + | * Para finalizar a exclusão clique em '''Sim''', para confirmação. | ||
| + | [[Arquivo:Exclusao02.jpg]] | ||
| + | <br /><br /><br /> | ||
| + | == Alteração de senha Caixa Postal == | ||
| + | * Acessar a [https://painel.seudomínio.com.br painel.seudomínio.com.br] | ||
| + | * Logar com e-mail e senha da '''pessoa que possuir a permissão de acesso'''. | ||
| + | <br /><br /> | ||
| + | [[Arquivo:Criação0.jpg]] | ||
| + | <br /><br /> | ||
| + | * Selecionar a conta que deseja realizar a '''alteração de senha''', em seguida preencher os campos '''Nova Senha''' e '''Repita a Senha'''. | ||
| + | [[Arquivo:Senha01.jpg]] | ||
| + | <br /><br /> | ||
| + | * Para confirmar a alteração é necessário clicar no botão '''Salvar Modificações''' na parte inferior da página. | ||
| + | [[Arquivo:Senha02.jpg]] | ||
| + | <br /><br /><br /> | ||
| − | Logar | + | == Redirecionamento de mensagens == |
| + | * Acessar a [https://painel.seudomínio.com.br painel.seudomínio.com.br] | ||
| + | * Logar com e-mail e senha da '''pessoa que possuir a permissão de acesso'''. | ||
| + | <br /><br /> | ||
| + | [[Arquivo:Criação0.jpg]] | ||
| + | <br /><br /> | ||
| + | * Selecionar a conta que deseja realizar o '''redirecionamento dos e-mails recebidos''', em seguida clicar no campo '''Apelido/Redirecionamento'''. | ||
| + | [[Arquivo:Redirecionamento01.jpg]] | ||
| + | <br /><br /> | ||
| + | * No campo '''Adicionar''' deve ser inserido o endereço de e-mail do destinatário para qual a mensagem deverá ser encaminhada. | ||
| + | * Em seguida clicar em '''adicionar''' e depois '''salvar modificações'''. | ||
| + | [[Arquivo:Redirecionamento02.jpg]] | ||
| + | <br /><br /><br /> | ||
| − | |||
| − | |||
| − | [[Arquivo: | + | == Alteração de nome conta de e-mail == |
| + | * Acessar a [https://painel.seudomínio.com.br painel.seudomínio.com.br] | ||
| + | * Logar com e-mail e senha da '''pessoa que possuir a permissão de acesso'''. | ||
| + | <br /><br /> | ||
| + | [[Arquivo:Criação0.jpg]] | ||
| + | <br /><br /> | ||
| + | * Selecionar a conta que deseja realizar a '''alteração de nome''', em seguida clicar no botão''''''Renomear'''''' . | ||
| + | [[Arquivo:Nome01.jpg]] | ||
| + | <br /><br /> | ||
| + | * Em seguida no campo '''E-mail''' deverá ser preenchido com o novo nome da conta, em seguida clicar no botão '''Salvar modificações'''. | ||
| + | [[Arquivo:Nome02.jpg]] | ||
| + | <br /><br /><br /> | ||
| − | * | + | == Criação de Apelido == |
| − | + | * Acessar a [https://painel.seudomínio.com.br painel.seudomínio.com.br] | |
| − | [[Arquivo: | + | * Logar com e-mail e senha da '''pessoa que possuir a permissão de acesso'''. |
| − | + | <br /><br /> | |
| − | + | [[Arquivo:Criação0.jpg]] | |
<br /><br /> | <br /><br /> | ||
| − | + | * Selecionar a conta que deseja realizar a '''criação de um apelido''', em seguida clicar no campo'''Apelido/Redirecionamento''' . | |
| − | * | + | [[Arquivo:Apelido01.jpg]] |
| − | + | <br /><br /> | |
| − | + | * No campo '''Adicionar''' deve ser inserido nome de '''Apelido''' . | |
| − | [[Arquivo: | + | * Em seguida clicar em '''adicionar''' e depois '''salvar modificações'''. |
| − | + | [[Arquivo:Apelido02.jpg]] | |
| − | * | + | <br /><br /><br /> |
| − | * | ||
| − | |||
| − | |||
| − | |||
| − | |||
| − | |||
| − | |||
| − | |||
== Configuração do Anti-Spam == | == Configuração do Anti-Spam == | ||
| Linha 156: | Linha 196: | ||
A primeira opção desta tela é ''“Atualizar automaticamente a assinatura quando o administrador do painel realizar alterações nos campos adicionais do usuário. Ex: Quando se atualizar o nome, já atualiza a assinatura”''. Com esta opção assinalada significa que quando realizar qualquer alteração em uma conta de e-mail via o painel de controle a assinatura vai ser corrigida junto.<br /><br /> | A primeira opção desta tela é ''“Atualizar automaticamente a assinatura quando o administrador do painel realizar alterações nos campos adicionais do usuário. Ex: Quando se atualizar o nome, já atualiza a assinatura”''. Com esta opção assinalada significa que quando realizar qualquer alteração em uma conta de e-mail via o painel de controle a assinatura vai ser corrigida junto.<br /><br /> | ||
| − | [[Arquivo:Painel | + | [[Arquivo:Painel customizacao_5.1.JPG]]<br /><br /> |
Logo a baixo existe um campo de texto onde pode ser posta a assinatura. A assinatura pode ser inclusa de 2 formas copiando o conteúdo de um HTML já criado ou criando manualmente no painel, na assinatura pode ser incluso algumas imagens via o código fonte de HTML (a imagem deve estar em uma página da internet e colocando o link da imagem no código fonte ela se torna parte da assinatura), outra opção importante é o campo dinâmico que ao ser incluído ele pega os dados do usuário e inclui na assinatura de acordo com a informação fornecida no painel.<br /><br /> | Logo a baixo existe um campo de texto onde pode ser posta a assinatura. A assinatura pode ser inclusa de 2 formas copiando o conteúdo de um HTML já criado ou criando manualmente no painel, na assinatura pode ser incluso algumas imagens via o código fonte de HTML (a imagem deve estar em uma página da internet e colocando o link da imagem no código fonte ela se torna parte da assinatura), outra opção importante é o campo dinâmico que ao ser incluído ele pega os dados do usuário e inclui na assinatura de acordo com a informação fornecida no painel.<br /><br /> | ||
Edição atual tal como às 18h04min de 12 de dezembro de 2018
Índice
Criação de E-mails
- Acessar a painel.seudomínio.com.br
- Logar com e-mail e senha da pessoa que possuir a permissão de acesso.
- Clicar no botão de criar do lado esquerdo da tela.
- Clicar no botão Caixa Postal embaixo do botão criar.
- Completar os dados solicitados e clicar em criar.
- Email: exemplo.souza
- Domínio: Selecionar a qual domínio o e-mail pertence.
- Nome completo: Exemplo Souza
- Tipo de conta: Tamanho suportado no e-mail.
- Senha: Senha de acesso ao e-mail.
Exclusão de Caixa Postal
- Acessar a painel.seudomínio.com.br
- Logar com e-mail e senha da pessoa que possuir a permissão de acesso.
- Selecionar a conta que deseja realizar a exclusão, em seguida clicar no botão excluir no canto superior direito.
- Para finalizar a exclusão clique em Sim, para confirmação.
Alteração de senha Caixa Postal
- Acessar a painel.seudomínio.com.br
- Logar com e-mail e senha da pessoa que possuir a permissão de acesso.
- Selecionar a conta que deseja realizar a alteração de senha, em seguida preencher os campos Nova Senha e Repita a Senha.
- Para confirmar a alteração é necessário clicar no botão Salvar Modificações na parte inferior da página.
Redirecionamento de mensagens
- Acessar a painel.seudomínio.com.br
- Logar com e-mail e senha da pessoa que possuir a permissão de acesso.
- Selecionar a conta que deseja realizar o redirecionamento dos e-mails recebidos, em seguida clicar no campo Apelido/Redirecionamento.
- No campo Adicionar deve ser inserido o endereço de e-mail do destinatário para qual a mensagem deverá ser encaminhada.
- Em seguida clicar em adicionar e depois salvar modificações.
Alteração de nome conta de e-mail
- Acessar a painel.seudomínio.com.br
- Logar com e-mail e senha da pessoa que possuir a permissão de acesso.
- Selecionar a conta que deseja realizar a alteração de nome, em seguida clicar no botão'Renomear' .
- Em seguida no campo E-mail deverá ser preenchido com o novo nome da conta, em seguida clicar no botão Salvar modificações.
Criação de Apelido
- Acessar a painel.seudomínio.com.br
- Logar com e-mail e senha da pessoa que possuir a permissão de acesso.
- Selecionar a conta que deseja realizar a criação de um apelido, em seguida clicar no campoApelido/Redirecionamento .
- No campo Adicionar deve ser inserido nome de Apelido .
- Em seguida clicar em adicionar e depois salvar modificações.
Configuração do Anti-Spam
Acessa ao painel de controle: https://painel.skymail.net.br com uma conta de administrador
Na aba de Gerenciamento de e-mail do lado esquerdo ao lado da lista de e-mails criados haverá a opção AntiSpam.
Nesta opção haverá 2 abas a 1ª de Configuração onde é possível:
Configurar se o e-mail seguira a regra do seu domínio ou se seguira a própria regra.
As regras possíveis são:
Tolerância do AntiSpam:
Quanto maior a tolerância menos e-mails serão considerados spam (5 é o padrão de tolerância).
Ações:
- Mover para a pasta Spam da conta do usuário.
- Mover para a conta quarentena do domínio da conta do usuário (a conta quarentena pode ser visualizada no painel de controle).
- Entregar na caixa de entrada do usuário e inserir a tag [SPAM] no assunto da mensagem.
Bloqueios e exceções:
A lista de bloqueios e exceções sempre serão verificadas da seguinte forma primeiro o “meu ambiente” depois o domínio e por último a conta do usuário. Isso quer dizer que se o e-mail está na lista branca ou na lista negra do domínio não é necessário acrescentar na lista do cliente mesmo que esteja habilitada a opção “Habilitar as configurações do usuário”.
Bloqueio: São os e-mails que serão considerados Spam (blacklist).
Exceções: São os e-mails que serão entregues sem problemas de spam (Whitelist).
OBS: É possível adicionar regras como Tolerância, Ações, Bloqueios e exceções em “Meu ambiente” e essas opções serão aplicadas a todos os seus domínios.
A 2ª aba em Anti-Spam é a Quarentena:
Aqui é onde serão entregues os e-mails quando sofrerem a ação de Mover para conta quarentena.
Primeiro devemos escolher a conta quarentena de qual domínio queremos visualizar e clicar em abrir.
A baixo mostrar a lista de e-mails movidos para esta caixa.
Aqui temos a opção de busca para localizarmos o e-mail que desejamos.
Ao clicar no e-mail abaixo aparecera a o e-mail e ao lado direito onde visualiza o e-mail haverá um botão verde escrito liberar.
Ao clicar para liberar o e-mail abrira uma lista de opções.
Estas opções são:
Adicionar à lista branca:
- O e-mail (teste@teste.com.br) Libera tudo que vier deste remetente.
- O domínio(@teste.com.br) Libera todos os e-mails deste domínio.
Em qual lista branca adicionar:
- Na lista de todo o domínio.
- Na lista deste e-mail.
- Em meu ambiente (todos os seus domínios) .
Essas são as configurações de anti-spam via painel
Customização do Webmail
Acessar ao painel de controle com um login e senha com permissão de acesso.
No menu ao lado esquerdo acessar a opção “Meu ambiente” e a aba “Customização”.
Dentro de “Customização” acessar a opção “Visual” nesta opção encontrar os menus para customização das páginas do webmail, aqui você pode modificar o ícone da página do webmail para colocar o logo da empresa, podem ser alteradas as cores da página clique na caixa ao lado do código das cores para selecionar com a palheta de cores, ou pode digitar o código das cores que deseja.
Após realizar todas as alterações basta clicar em “salvar modificações” e aguardar alguns segundos para as cores serem aplicadas na página.
Em baixo da aba “Visual” há a aba “Assinatura webmail”
Nesta aba é possível configurar uma assinatura padrão para todos os e-mails utilizados via webmail.
A primeira opção desta tela é “Atualizar automaticamente a assinatura quando o administrador do painel realizar alterações nos campos adicionais do usuário. Ex: Quando se atualizar o nome, já atualiza a assinatura”. Com esta opção assinalada significa que quando realizar qualquer alteração em uma conta de e-mail via o painel de controle a assinatura vai ser corrigida junto.
Arquivo:Painel customizacao 5.1.JPG
Logo a baixo existe um campo de texto onde pode ser posta a assinatura. A assinatura pode ser inclusa de 2 formas copiando o conteúdo de um HTML já criado ou criando manualmente no painel, na assinatura pode ser incluso algumas imagens via o código fonte de HTML (a imagem deve estar em uma página da internet e colocando o link da imagem no código fonte ela se torna parte da assinatura), outra opção importante é o campo dinâmico que ao ser incluído ele pega os dados do usuário e inclui na assinatura de acordo com a informação fornecida no painel.
Em baixo do campo onde editamos a assinatura temos o campo de pré-visualização para visualizarmos como está a assinatura e a opção de forçar a atualização de assinatura para todos os e-mails do domínio assim não será necessário fazer qualquer alteração no painel. Porem todos os e-mails terão sua assinatura atualizadas.
Após concluir a assinatura deve clicar no botão salvar para gravar as modificações.