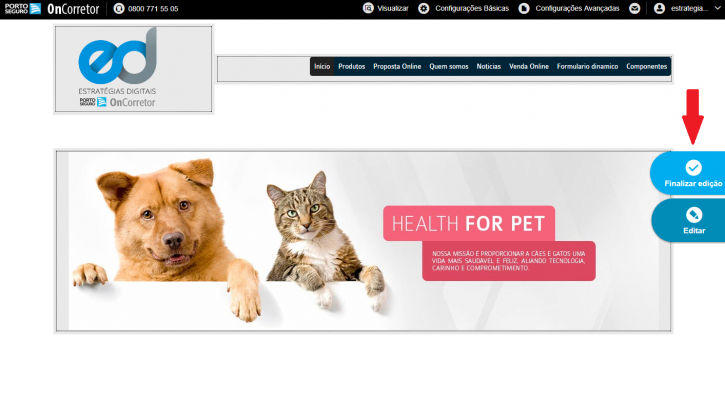Mudanças entre as edições de "Banner Carrossel"
(Criou página com 'Banner Carrossel: <br><br> Clique em "Banner" e arraste até a opção desejada. <br><br>') |
|||
| (5 revisões intermediárias pelo mesmo usuário não estão sendo mostradas) | |||
| Linha 3: | Linha 3: | ||
Clique em "Banner" e arraste até a opção desejada. | Clique em "Banner" e arraste até a opção desejada. | ||
<br><br> | <br><br> | ||
| + | [[Arquivo:Week63.png|x400px]] | ||
| + | <br><br> | ||
| + | Após inserir o componente banner na página, é necessário configurar as propriedades. Clique no componente e, na sequência, no lápis, conforme imagem abaixo: | ||
| + | <br><br> | ||
| + | [[Arquivo:Week64.png|x400px]] | ||
| + | <br><br> | ||
| + | Será exibido na lateral direita as propriedades do componente. Preencha os campos para que as informações sejam exibidas em seu banner: | ||
| + | <br> | ||
| + | 1. Cabeçalho: Se deseja exibir um cabeçalho, selecione a opção “Exibir cabeçalho” e informe o texto desejado no campo “Cabeçalho”; | ||
| + | <br> | ||
| + | 2. Produtos: É possível selecionar até 05 produtos. Para adicionar um produto, clique em “+”. | ||
| + | <br><br> | ||
| + | [[Arquivo:Week65.png|x400px]] | ||
| + | <br><br> | ||
| + | Após clicar em “+”, será exibida uma lista de produtos. O ícone de lupa, à frente do produto, exibirá a imagem que será utilizada no banner. Localize o produto desejado e clique em “+” para adicioná-lo ao banner. | ||
| + | <br><br> | ||
| + | [[Arquivo:Week66.png|x400px]] | ||
| + | <br><br> | ||
| + | Alguns produtos permitem a venda online. Quando um desses produtos for selecionado, aparecerá uma janela permitindo a seleção entre: | ||
| + | <br> | ||
| + | 1. Site da Porto Seguro: O seu cliente será direcionado ao site de venda online da Porto Seguro, vinculando a venda com a sua SUSEP. | ||
| + | <br> | ||
| + | 2. Página do produto: O seu cliente será direcionado à página do produto, contendo informações sobre o produto e um formulário de cotação. | ||
| + | <br> | ||
| + | Após escolher uma das opções, clique em “Salvar”. | ||
| + | <br><br> | ||
| + | [[Arquivo:Week67.png|x400px]] | ||
| + | <br><br> | ||
| + | Por último, clique em "Finalizar edição". | ||
| + | <br><br> | ||
| + | [[Arquivo:Week68.png|x400px]] | ||
Edição atual tal como às 18h04min de 8 de agosto de 2017
Banner Carrossel:
Clique em "Banner" e arraste até a opção desejada.

Após inserir o componente banner na página, é necessário configurar as propriedades. Clique no componente e, na sequência, no lápis, conforme imagem abaixo:

Será exibido na lateral direita as propriedades do componente. Preencha os campos para que as informações sejam exibidas em seu banner:
1. Cabeçalho: Se deseja exibir um cabeçalho, selecione a opção “Exibir cabeçalho” e informe o texto desejado no campo “Cabeçalho”;
2. Produtos: É possível selecionar até 05 produtos. Para adicionar um produto, clique em “+”.
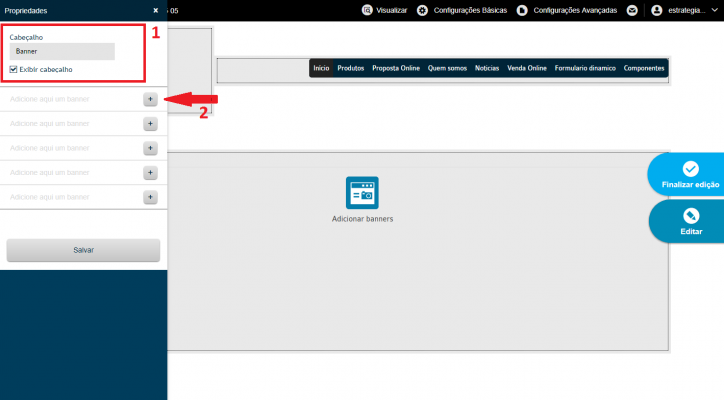
Após clicar em “+”, será exibida uma lista de produtos. O ícone de lupa, à frente do produto, exibirá a imagem que será utilizada no banner. Localize o produto desejado e clique em “+” para adicioná-lo ao banner.
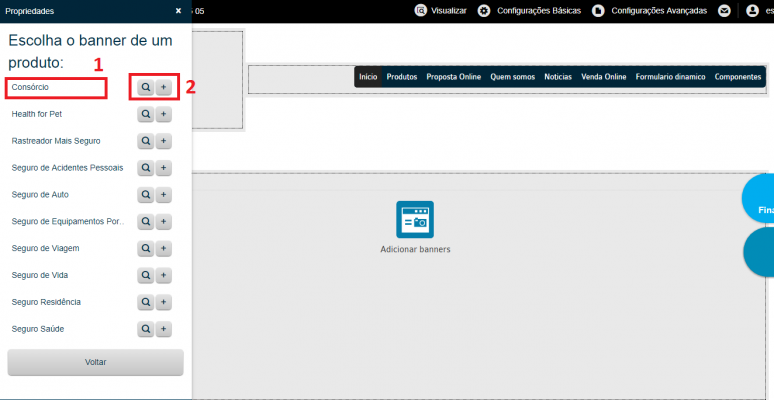
Alguns produtos permitem a venda online. Quando um desses produtos for selecionado, aparecerá uma janela permitindo a seleção entre:
1. Site da Porto Seguro: O seu cliente será direcionado ao site de venda online da Porto Seguro, vinculando a venda com a sua SUSEP.
2. Página do produto: O seu cliente será direcionado à página do produto, contendo informações sobre o produto e um formulário de cotação.
Após escolher uma das opções, clique em “Salvar”.

Por último, clique em "Finalizar edição".