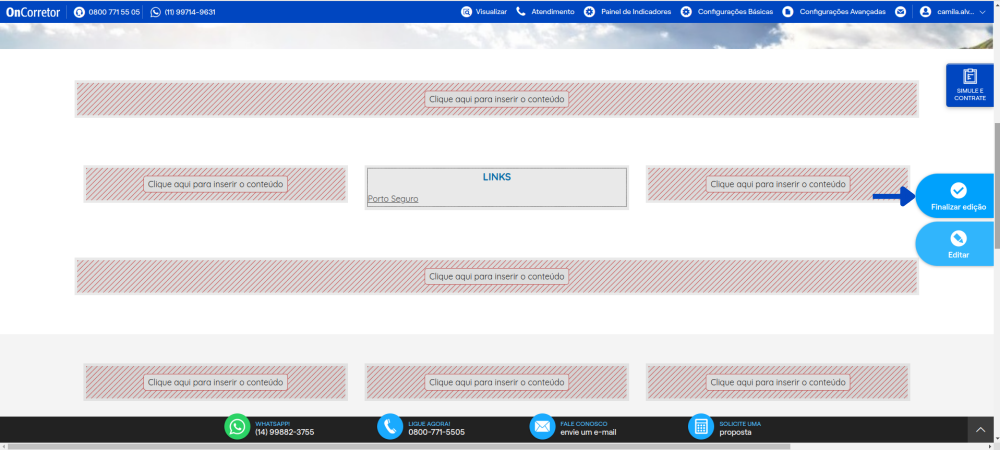Mudanças entre as edições de "Inserir Links"
| (4 revisões intermediárias por 2 usuários não estão sendo mostradas) | |||
| Linha 1: | Linha 1: | ||
| − | + | Através deste componente você poderá inserir em seu site uma lista de Links de sua preferência. | |
| + | <br><br> | ||
| + | '''Etapa 1:''' Para acessar esse componente '''Configurações Avançadas > Editar Página > Editar'''. | ||
| + | <br><br> | ||
| + | [[Arquivo:Editar Página.png|x450px]] | ||
<br><br> | <br><br> | ||
| − | + | '''Etapa 2:''' Para inserir em seu site, clique em '''Links''' e arraste ao local indicado. | |
| − | <br> | + | <br><br> |
| − | + | [[Arquivo:Links.png|x450px]] | |
| + | <br><br> | ||
| + | '''Etapa 3:''' Após inserir o componente de links na página é necessário configurar as propriedades. Clique no '''componente''' e, na sequência, clique no '''lápis'''. | ||
<br><br> | <br><br> | ||
| − | [[Arquivo: | + | [[Arquivo:Links1.png|x450px]] |
<br><br> | <br><br> | ||
| − | + | '''Etapa 4:''' Preencha as propriedades do link: | |
<br> | <br> | ||
| − | + | 1. Cabeçalho: se desejar a exibição de um cabeçalho, selecione a opção '''Exibir cabeçalho''' e informe-o no campo '''Cabeçalho'''; | |
| − | |||
| − | 1. Cabeçalho: se desejar a exibição de um cabeçalho, selecione a opção | ||
<br> | <br> | ||
2. Organizar links: clique nesta opção para inserir os links; | 2. Organizar links: clique nesta opção para inserir os links; | ||
| Linha 19: | Linha 23: | ||
4. Exibir este componente: selecione a página na qual o componente será exibido. | 4. Exibir este componente: selecione a página na qual o componente será exibido. | ||
<br> | <br> | ||
| − | 5. Após configurar as propriedades, clique em | + | 5. Após configurar as propriedades, clique em '''Salvar'''. |
| + | <br><br> | ||
| + | [[Arquivo:Links2.png|x450px]] | ||
| + | <br><br> | ||
| + | '''Etapa 5:''' Clique em '''Adicionar Links''' para colocar um novo link. | ||
| + | <br><br> | ||
| + | [[Arquivo:Links3.png|x400px]] | ||
| + | <br><br> | ||
| + | '''Etapa 6:''' Adicione as informações do link e clique em '''Salvar''', e em seguida, em '''Concluir edição'''. | ||
| + | <br><br> | ||
| + | [[Arquivo:Links4.png|x450px]] | ||
<br><br> | <br><br> | ||
| − | + | '''Etapa 7:''' Para sair do modo de edição, clique em '''Finalizar edição'''. | |
<br><br> | <br><br> | ||
| − | + | [[Arquivo:Links5.png|x450px]] | |
<br><br> | <br><br> | ||
Edição atual tal como às 13h33min de 22 de dezembro de 2023
Através deste componente você poderá inserir em seu site uma lista de Links de sua preferência.
Etapa 1: Para acessar esse componente Configurações Avançadas > Editar Página > Editar.

Etapa 2: Para inserir em seu site, clique em Links e arraste ao local indicado.
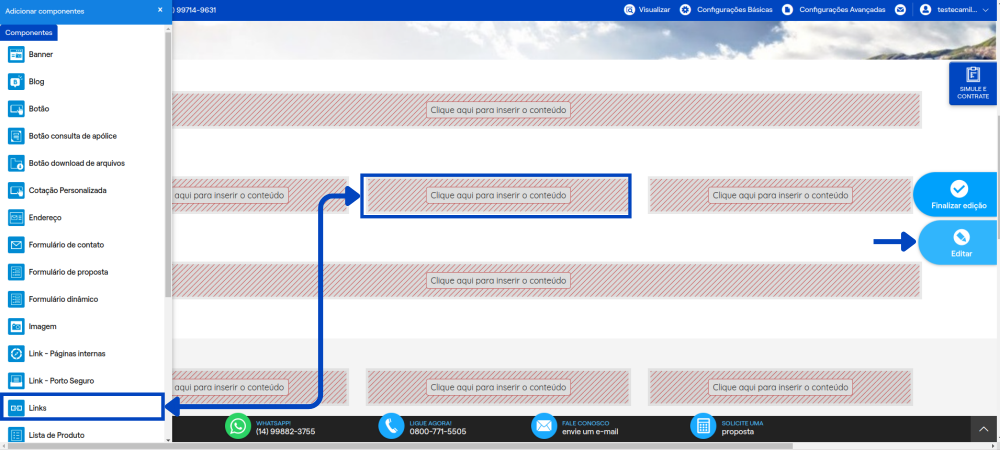
Etapa 3: Após inserir o componente de links na página é necessário configurar as propriedades. Clique no componente e, na sequência, clique no lápis.
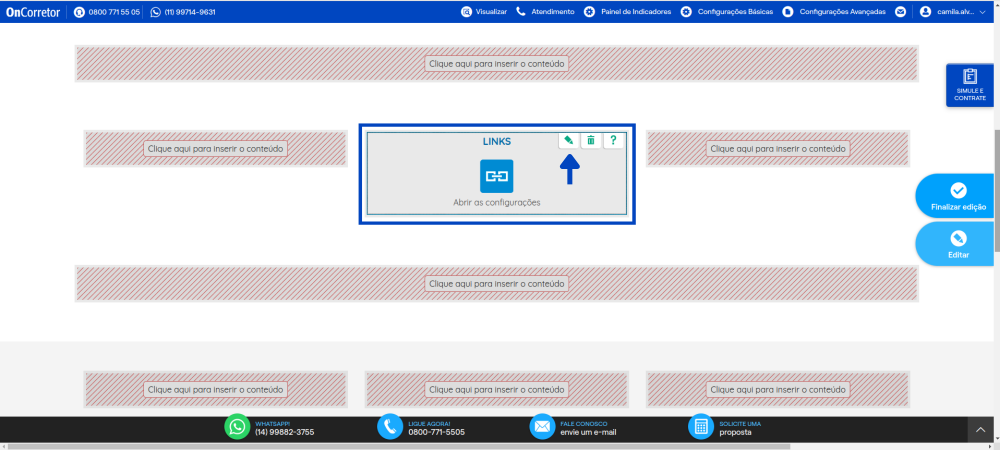
Etapa 4: Preencha as propriedades do link:
1. Cabeçalho: se desejar a exibição de um cabeçalho, selecione a opção Exibir cabeçalho e informe-o no campo Cabeçalho;
2. Organizar links: clique nesta opção para inserir os links;
3. Opção de exibição: selecione um dos formatos de exibição;
4. Exibir este componente: selecione a página na qual o componente será exibido.
5. Após configurar as propriedades, clique em Salvar.
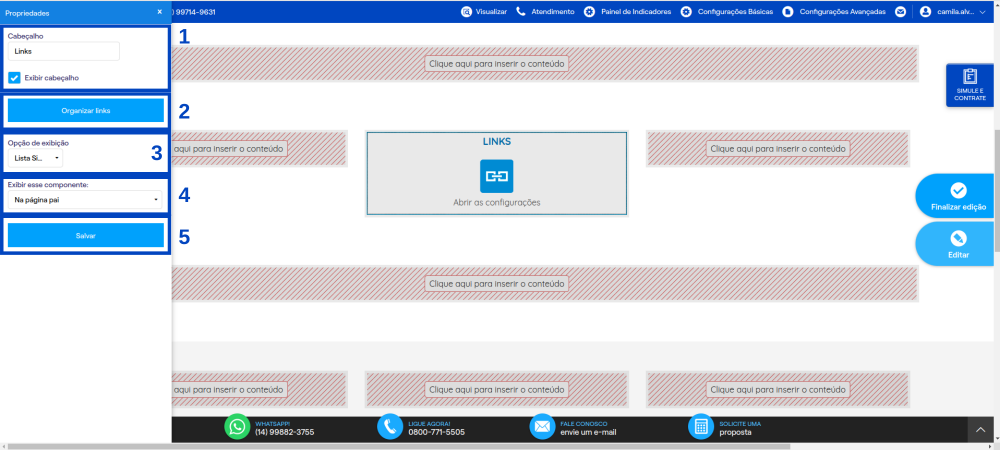
Etapa 5: Clique em Adicionar Links para colocar um novo link.
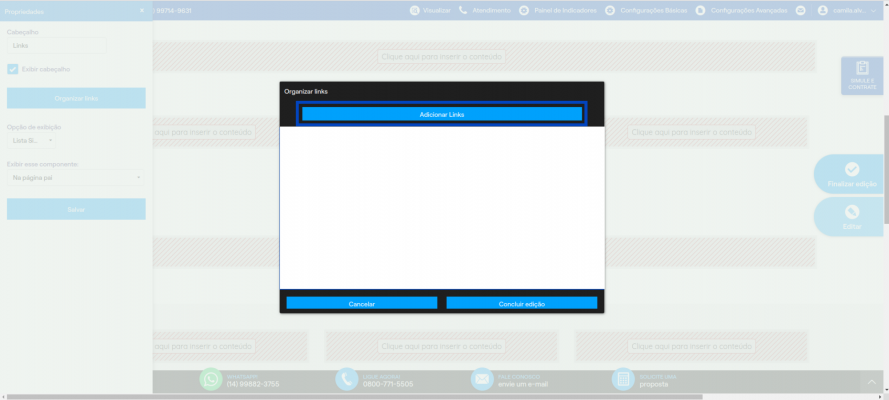
Etapa 6: Adicione as informações do link e clique em Salvar, e em seguida, em Concluir edição.
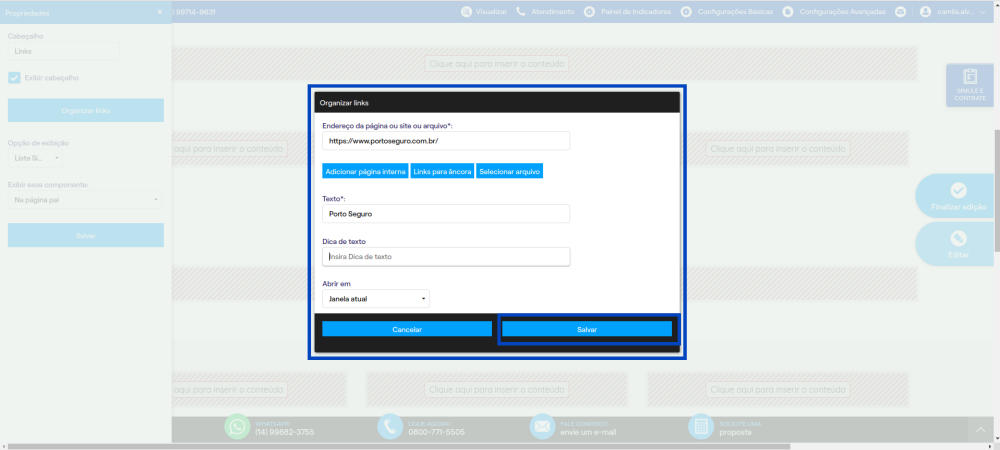
Etapa 7: Para sair do modo de edição, clique em Finalizar edição.