Mudanças entre as edições de "Inserir Vídeo"
| Linha 3: | Linha 3: | ||
Para inserir o vídeo, clique em "Vídeo" e arraste-o até a posição desejada. Você poderá inserir o vídeo em qualquer local de sua página e movimenta-lo quantas vezes for necessário. | Para inserir o vídeo, clique em "Vídeo" e arraste-o até a posição desejada. Você poderá inserir o vídeo em qualquer local de sua página e movimenta-lo quantas vezes for necessário. | ||
<br><br> | <br><br> | ||
| − | [[Arquivo:Week231.png| | + | [[Arquivo:Week231.png|x400px]] |
<br><br> | <br><br> | ||
Após inserir o componente de vídeo na página, é necessário configurar as propriedades do vídeo. Para isso clique no componente, e em seguida, clique no lápis para editar. | Após inserir o componente de vídeo na página, é necessário configurar as propriedades do vídeo. Para isso clique no componente, e em seguida, clique no lápis para editar. | ||
Edição das 17h01min de 9 de agosto de 2017
Inserir Vídeo:
Para inserir o vídeo, clique em "Vídeo" e arraste-o até a posição desejada. Você poderá inserir o vídeo em qualquer local de sua página e movimenta-lo quantas vezes for necessário.
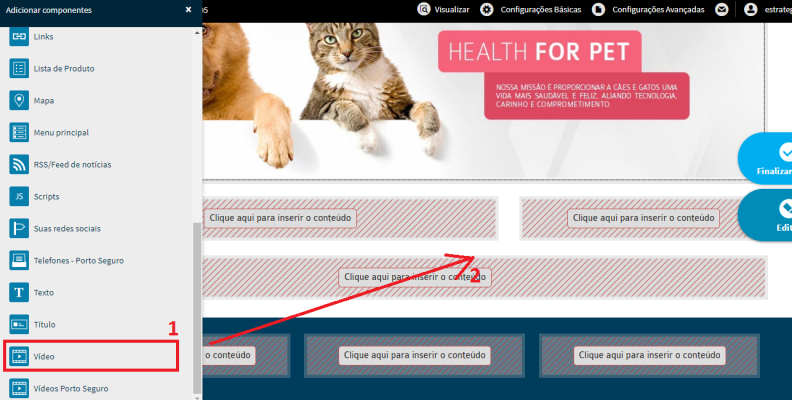
Após inserir o componente de vídeo na página, é necessário configurar as propriedades do vídeo. Para isso clique no componente, e em seguida, clique no lápis para editar.
Preencha as propriedades do vídeo:
1. Cabeçalho: se desejar a exibição de um cabeçalho, selecione a opção “Exibir cabeçalho” e informe-o no campo “Cabeçalho”;
2. Endereço do vídeo: Digite o link do vídeo.
3. Após preencher as informações, clique em "Salvar".
Se estiver em dúvida sobre o link do vídeo, acesse www.youtube.com e localize o vídeo que deseja inserir em seu site. A seguir, copie o endereço da barra de endereço do seu navegador, e utilize-o como o link.