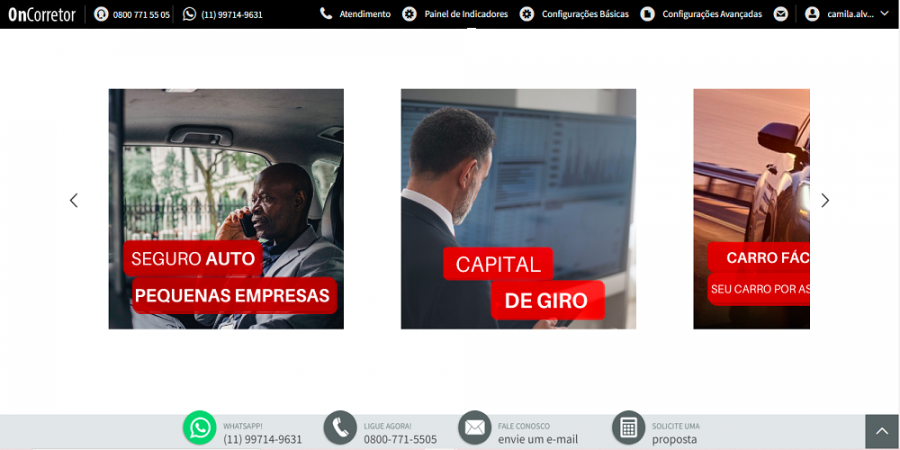Mudanças entre as edições de "Inserir Álbum de fotos"
| Linha 13: | Linha 13: | ||
[[Arquivo:Album1.PNG|x450px]] | [[Arquivo:Album1.PNG|x450px]] | ||
<br><br> | <br><br> | ||
| − | '''Etapa 4:'''Será exibido na lateral direita as propriedades do componente. Selecione as informações em cada campo. | + | '''Etapa 4:''' Será exibido na lateral direita as propriedades do componente. Selecione as informações em cada campo. |
| − | |||
| − | |||
<br><br> | <br><br> | ||
# "Escala da Imagem": Escolha se quer ajustar, normal ou completo; | # "Escala da Imagem": Escolha se quer ajustar, normal ou completo; | ||
| Linha 22: | Linha 20: | ||
# "Item Altura": Escolha a altura das imagens; | # "Item Altura": Escolha a altura das imagens; | ||
# "Ao Clicar na Imagem": Escolha se quer ou não link nas suas imagens. | # "Ao Clicar na Imagem": Escolha se quer ou não link nas suas imagens. | ||
| + | <br> | ||
| + | [[Arquivo:Album2.PNG|x450px]] | ||
<br><br> | <br><br> | ||
'''Etapa 5:''' Clique em '''Selecionar imagens''' para adicionar as imagens desejadas. | '''Etapa 5:''' Clique em '''Selecionar imagens''' para adicionar as imagens desejadas. | ||
| Linha 35: | Linha 35: | ||
1.[[Arquivo:Album5.PNG|x450px]] 2.[[Arquivo:Album6.PNG|x450px]] | 1.[[Arquivo:Album5.PNG|x450px]] 2.[[Arquivo:Album6.PNG|x450px]] | ||
<br><br> | <br><br> | ||
| − | '''Etapa 8:'''Após selecionar a(s) imagem(ns), preencha as informações da imagem. (OBS: caso queira que a imagem seja direcionada para um link quando clicada, adicione o link no campo "link". | + | '''Etapa 8:''' Após selecionar a(s) imagem(ns), preencha as informações da imagem. (OBS: caso queira que a imagem seja direcionada para um link quando clicada, adicione o link no campo "link". |
<br><br> | <br><br> | ||
Clique em '''Concluir edição''' | Clique em '''Concluir edição''' | ||
Edição atual tal como às 21h28min de 21 de dezembro de 2021
O componente Álbum de Fotos serve para adicionar imagens à alguma página do seu site. Ou seja, um álbum de fotos que você gostaria de adicionar ao seu site.
Etapa 1: Para acessar esse componente Configurações Avançadas > Editar Página > Editar.

Etapa 2: Para inserir clique no componente "Álbum de Fotos" e arraste ao local desejado. Ou clique no local desejado e selecione a opção "Álbum de Fotos".
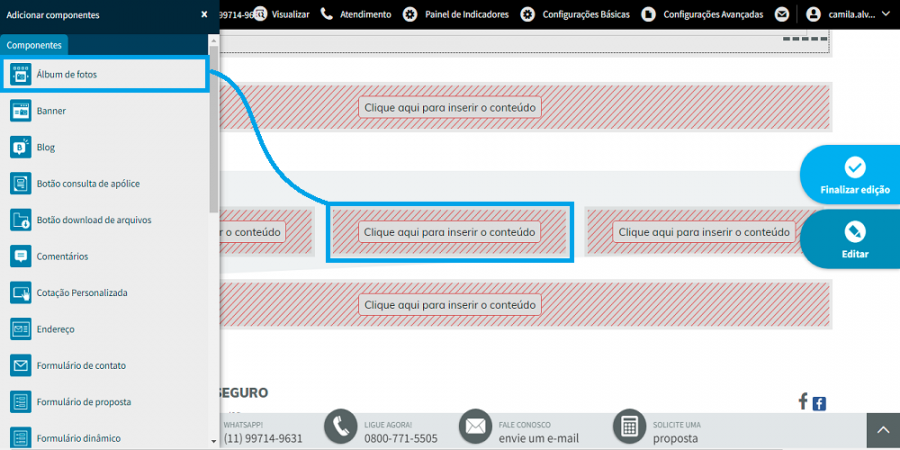
Etapa 3: Após inserir o componente Álbum de Fotos, é necessário escolher as imagens que deseja inserir. Clique no componente e, na sequência, no lápis, conforme imagem abaixo.
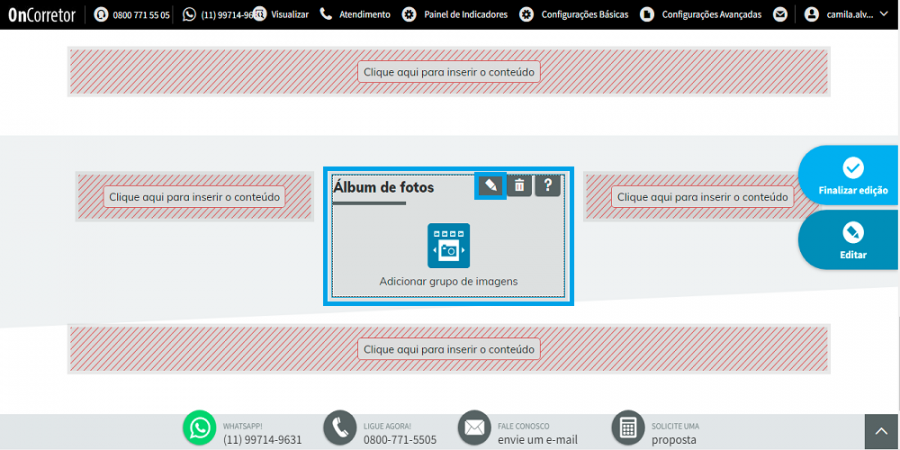
Etapa 4: Será exibido na lateral direita as propriedades do componente. Selecione as informações em cada campo.
- "Escala da Imagem": Escolha se quer ajustar, normal ou completo;
- "Margem': Escolha o tamanho da margem;
- "Item Largura": Escolha a largura;
- "Item Altura": Escolha a altura das imagens;
- "Ao Clicar na Imagem": Escolha se quer ou não link nas suas imagens.
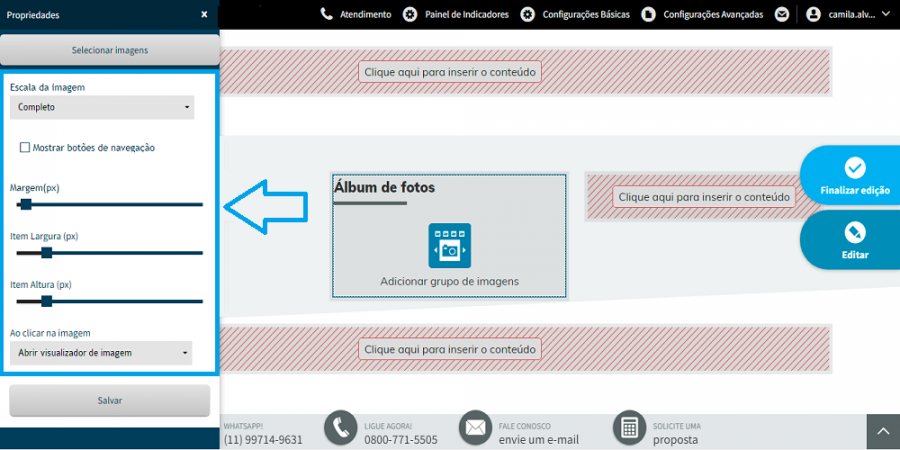
Etapa 5: Clique em Selecionar imagens para adicionar as imagens desejadas.
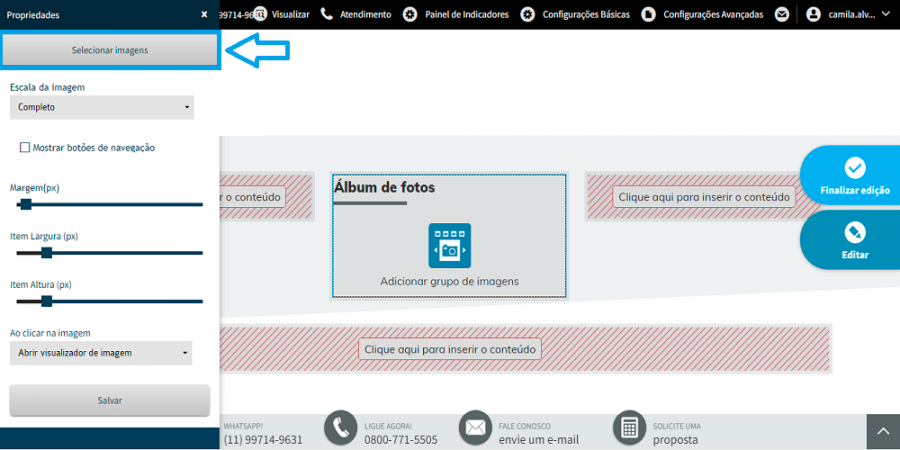
Etapa 6: Escolha se deseja adicionar um grupo de imagens ou apenas uma imagem. Depois clique na opção desejada.
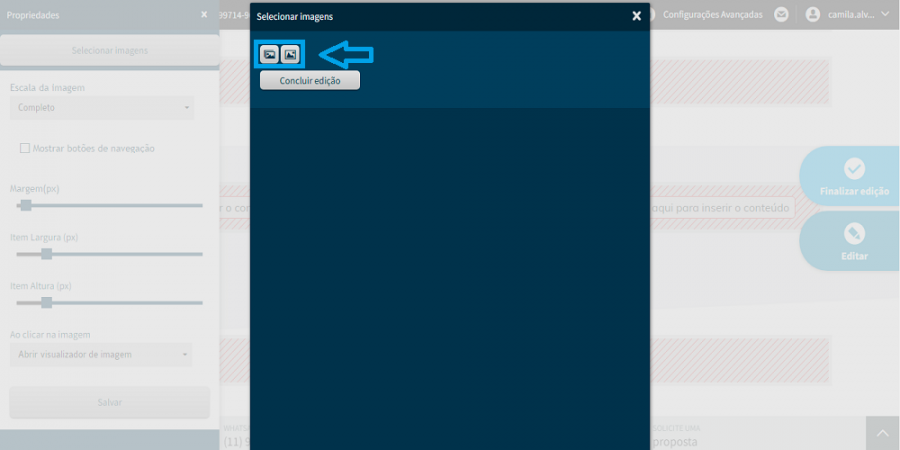
Etapa 7: Caso queira adicionar uma pasta toda (1 imagem). Caso queira apenas uma imagem por vez, ou só uma imagem (2 imagem). Conforma abaixo:
1.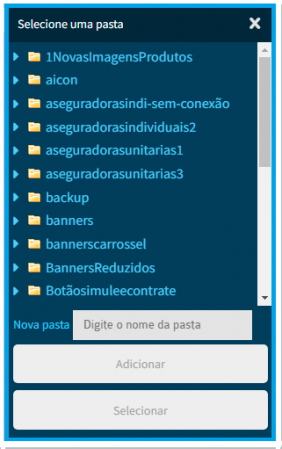
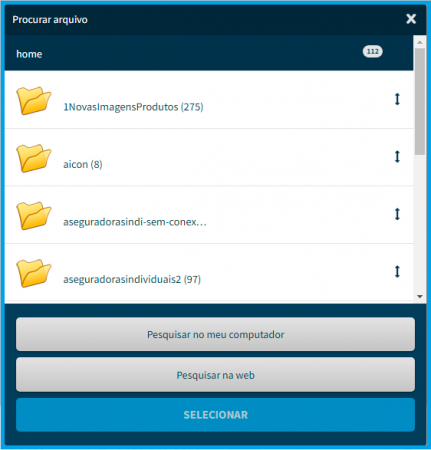
Etapa 8: Após selecionar a(s) imagem(ns), preencha as informações da imagem. (OBS: caso queira que a imagem seja direcionada para um link quando clicada, adicione o link no campo "link".
Clique em Concluir edição
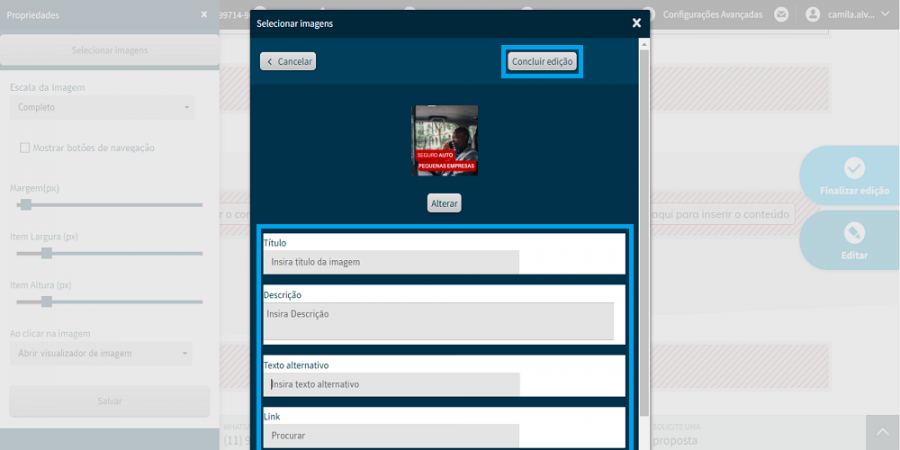
Etapa 9: Conclua novamente ou adicione mais imagens.
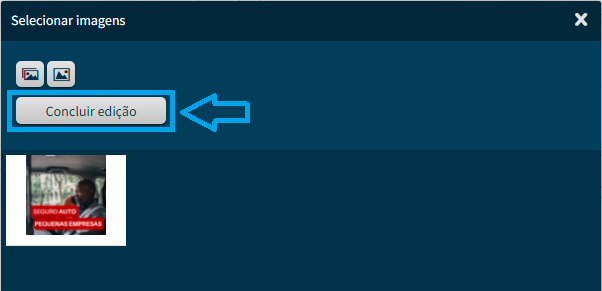
Modelo do Álbum de Fotos