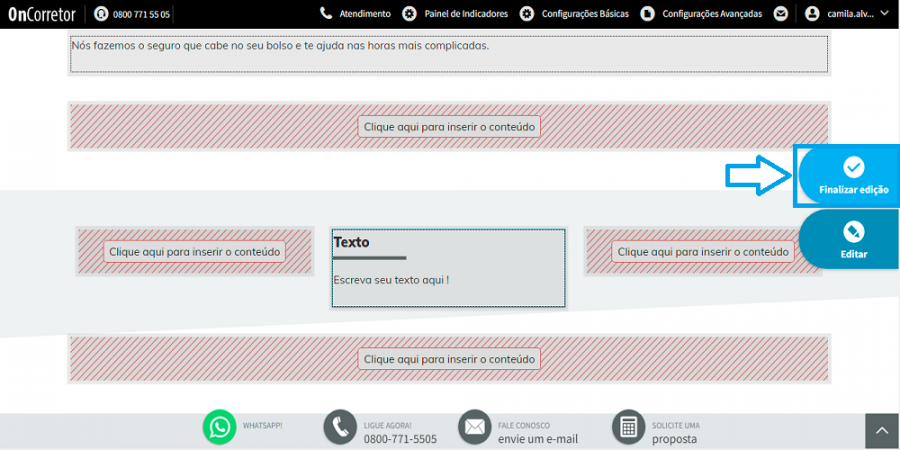Mudanças entre as edições de "Inserir Texto"
| Linha 18: | Linha 18: | ||
<br> | <br> | ||
2. Exibir esse componente: escolha o local onde deseja deixar exposto o componente; | 2. Exibir esse componente: escolha o local onde deseja deixar exposto o componente; | ||
| + | <br> | ||
3. Editar texto: clique nesta opção para inserir o texto. Aparecerá em sua tela uma janela onde poderá inserir e editar o teto desejado, e depois clique no disquete para Salvar. | 3. Editar texto: clique nesta opção para inserir o texto. Aparecerá em sua tela uma janela onde poderá inserir e editar o teto desejado, e depois clique no disquete para Salvar. | ||
<br> | <br> | ||
Edição das 18h21min de 3 de dezembro de 2021
Através deste componente você poderá inserir textos em seu site.
Etapa 1: Para acessar esse componente Configurações Avançadas > Editar Página > Editar.

Etapa 2: Para inserir em seu site, clique em "Texto" e arraste ao local desejado.
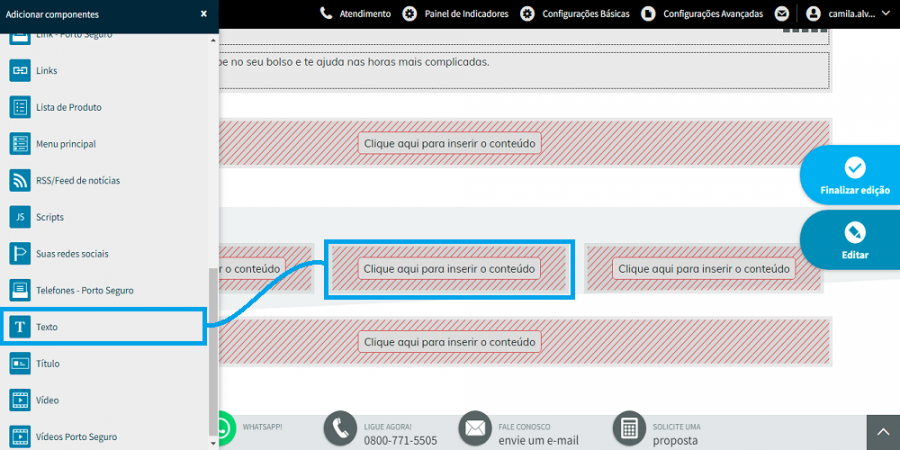
Etapa 3: Clique sobre o componente “Texto” e, na sequência, no lápis.
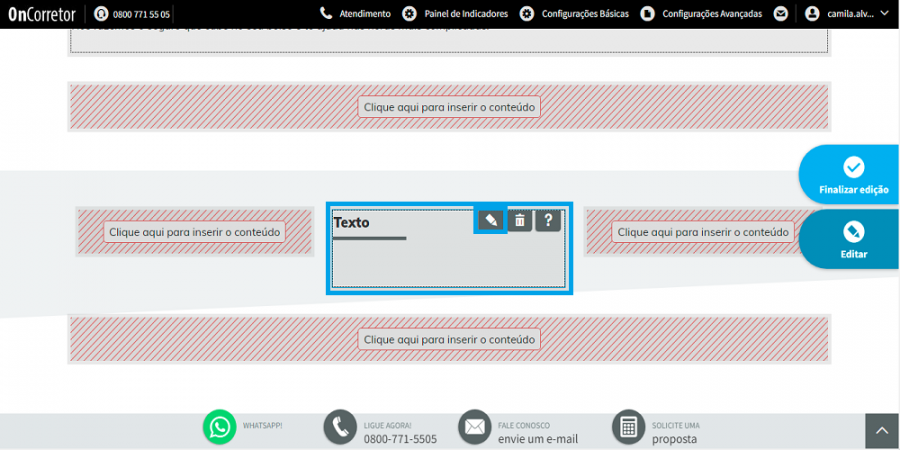
Etapa 4: Em seguida, preencha as propriedades:
1. Cabeçalho: se desejar a exibição de um cabeçalho, selecione a opção “Exibir cabeçalho” e informe-o no campo “Cabeçalho”;
2. Exibir esse componente: escolha o local onde deseja deixar exposto o componente;
3. Editar texto: clique nesta opção para inserir o texto. Aparecerá em sua tela uma janela onde poderá inserir e editar o teto desejado, e depois clique no disquete para Salvar.
4. Salvar: Após preencher as informações, clique em Salvar.
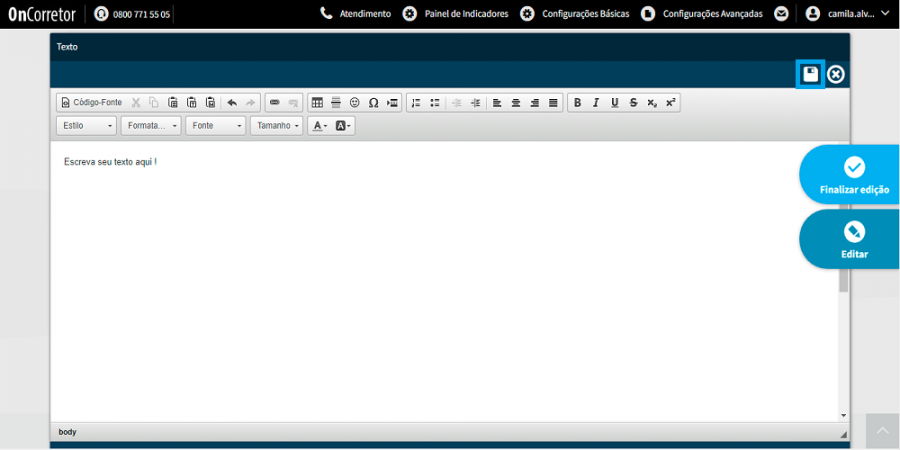
Etapa 5: Por último, clique em Finalizar edição para sair do modo de edição.