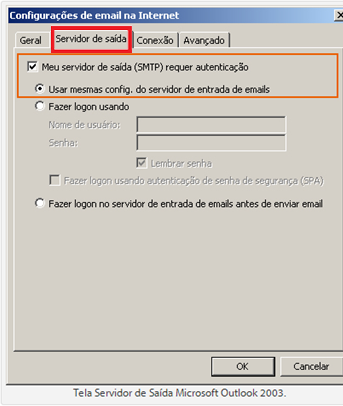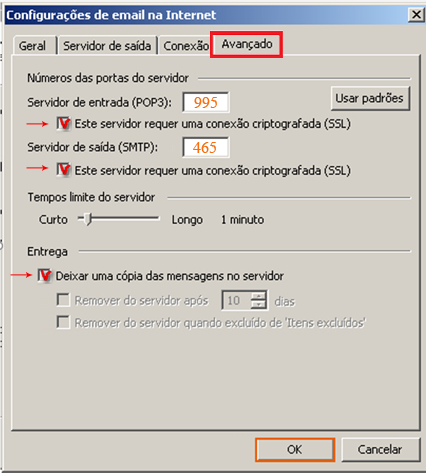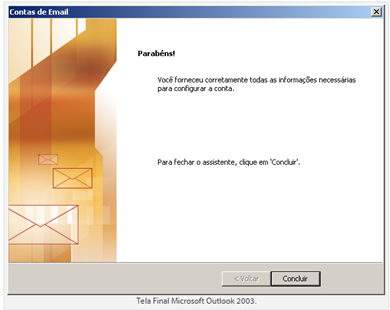Mudanças entre as edições de "Tutorial Outlook 2003"
(Criou página com '1. Clique em “¹ Ferramentas”, em seguida “ Contas de e-mail”. Arquivo:OUT2003-1.png 2. Na tela seguinte, nas opções de e-mail selecione a opção “Adicionar...') |
|||
| Linha 1: | Linha 1: | ||
1. Clique em “¹ Ferramentas”, em seguida “ Contas de e-mail”. | 1. Clique em “¹ Ferramentas”, em seguida “ Contas de e-mail”. | ||
| − | + | <br> | |
[[Arquivo:OUT2003-1.png]] | [[Arquivo:OUT2003-1.png]] | ||
| − | + | <br><br> | |
2. Na tela seguinte, nas opções de e-mail selecione a opção “Adicionar uma nova conta de e-mail” e clique em “Avançar >” | 2. Na tela seguinte, nas opções de e-mail selecione a opção “Adicionar uma nova conta de e-mail” e clique em “Avançar >” | ||
| − | + | <br> | |
[[Arquivo:OUT2003-2.png]] | [[Arquivo:OUT2003-2.png]] | ||
| − | + | <br><br> | |
3. Em “Tipo de Servidor”, deverá ser analisada qual a necessidade da configuração da conta em questão. Existem duas possibilidades para seleção: | 3. Em “Tipo de Servidor”, deverá ser analisada qual a necessidade da configuração da conta em questão. Existem duas possibilidades para seleção: | ||
| − | + | <br> | |
• POP3 – A conta ser utilizada apenas em um cliente de e-mail. | • POP3 – A conta ser utilizada apenas em um cliente de e-mail. | ||
| + | Preencha '''Servidor de Entrada de E-mails''' com: pop.oncorretor.com.br | ||
• IMAP – A conta ser utilizada por mais de um cliente de e-mail simultaneamente. | • IMAP – A conta ser utilizada por mais de um cliente de e-mail simultaneamente. | ||
| + | Preencha '''Servidor de Entrada de E-mails''' com: imap.oncorretor.com.br | ||
Em seguida clique em “Avançar >” | Em seguida clique em “Avançar >” | ||
| − | + | <br> | |
[[Arquivo:OUT2003-3.png]] | [[Arquivo:OUT2003-3.png]] | ||
| − | + | <br><br> | |
| − | 4. Em Configurações de E-mail na Internet: | + | 4. Em Configurações de E-mail na Internet: |
| − | + | <br> | |
| − | + | *No campo '''Nome''', digite o seu nome. Quando seus clientes receberem o seu e-mail, aparecerá o nome que você preencheu neste campo. | |
| − | + | *No campo '''Endereço de e-mail''', digite o e-mail que você deseja configurar no Outlook. | |
| − | + | *No campo '''Nome de Usuário''', digite novamente o e-mail que deseja configurar no Outlook. | |
| − | + | *No campo '''Senha''', digite a senha para o e-mail que você está configurando. | |
| − | + | <br> | |
| − | |||
[[Arquivo:OUT2003-4.png]] | [[Arquivo:OUT2003-4.png]] | ||
| − | + | <br><br> | |
5. Em Servidor de saída habilite a opção “Meu servidor de saída (SMTP) requer autenticação” e “Usar mesmas config. Do servidor de email de entrada”. | 5. Em Servidor de saída habilite a opção “Meu servidor de saída (SMTP) requer autenticação” e “Usar mesmas config. Do servidor de email de entrada”. | ||
Edição das 19h46min de 7 de julho de 2022
1. Clique em “¹ Ferramentas”, em seguida “ Contas de e-mail”.
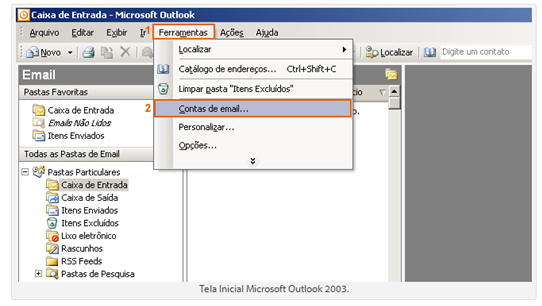
2. Na tela seguinte, nas opções de e-mail selecione a opção “Adicionar uma nova conta de e-mail” e clique em “Avançar >”
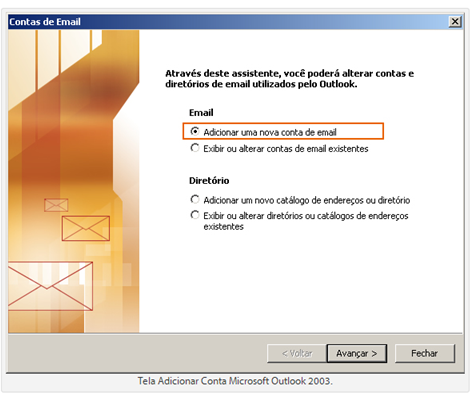
3. Em “Tipo de Servidor”, deverá ser analisada qual a necessidade da configuração da conta em questão. Existem duas possibilidades para seleção:
• POP3 – A conta ser utilizada apenas em um cliente de e-mail.
Preencha Servidor de Entrada de E-mails com: pop.oncorretor.com.br
• IMAP – A conta ser utilizada por mais de um cliente de e-mail simultaneamente.
Preencha Servidor de Entrada de E-mails com: imap.oncorretor.com.br
Em seguida clique em “Avançar >”
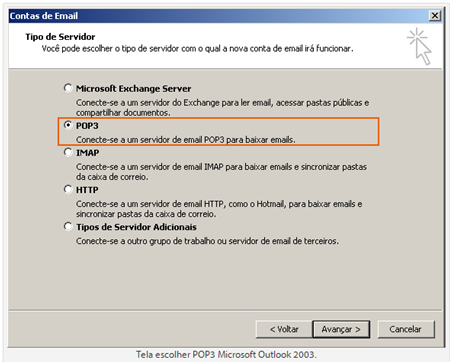
4. Em Configurações de E-mail na Internet:
- No campo Nome, digite o seu nome. Quando seus clientes receberem o seu e-mail, aparecerá o nome que você preencheu neste campo.
- No campo Endereço de e-mail, digite o e-mail que você deseja configurar no Outlook.
- No campo Nome de Usuário, digite novamente o e-mail que deseja configurar no Outlook.
- No campo Senha, digite a senha para o e-mail que você está configurando.
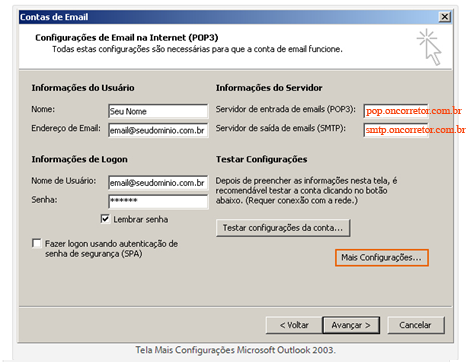
5. Em Servidor de saída habilite a opção “Meu servidor de saída (SMTP) requer autenticação” e “Usar mesmas config. Do servidor de email de entrada”.
6. Clique em Avançado, altere a porta do ¹Servidor de saída (SMTP) para 587, selecione o checkbox “deixar uma cópia no servidor” e clique em OK.
7. Basta clicar no botão Concluir, para concluir a configuração da conta.
Pronto! A sua conta já está configurada.