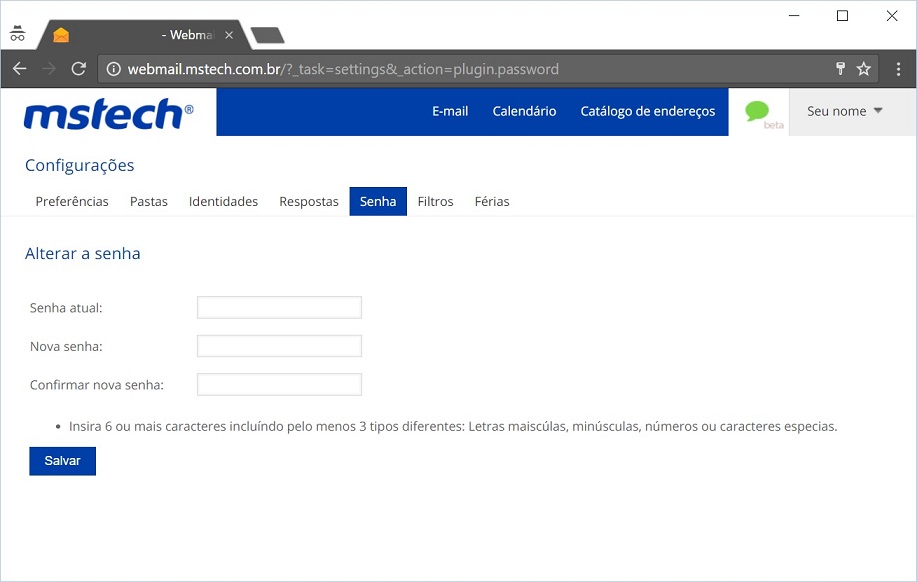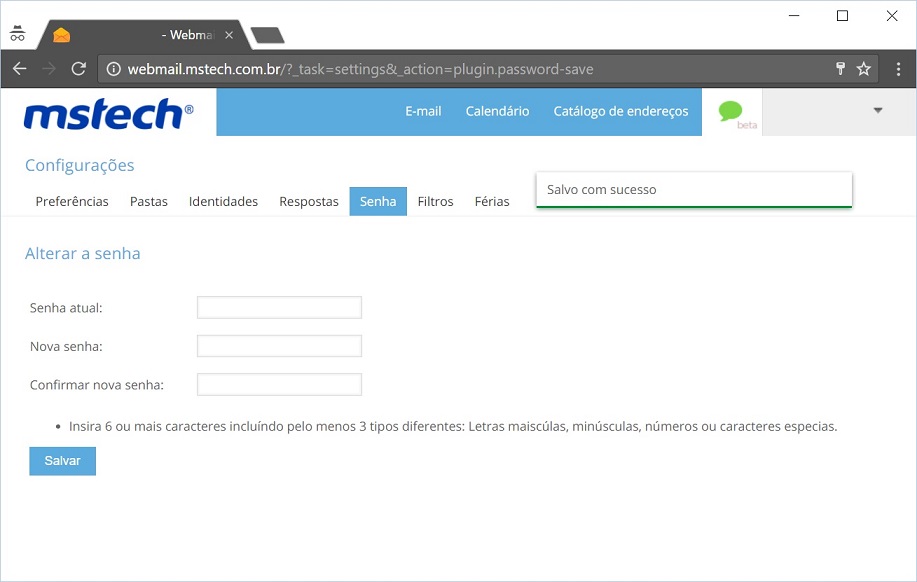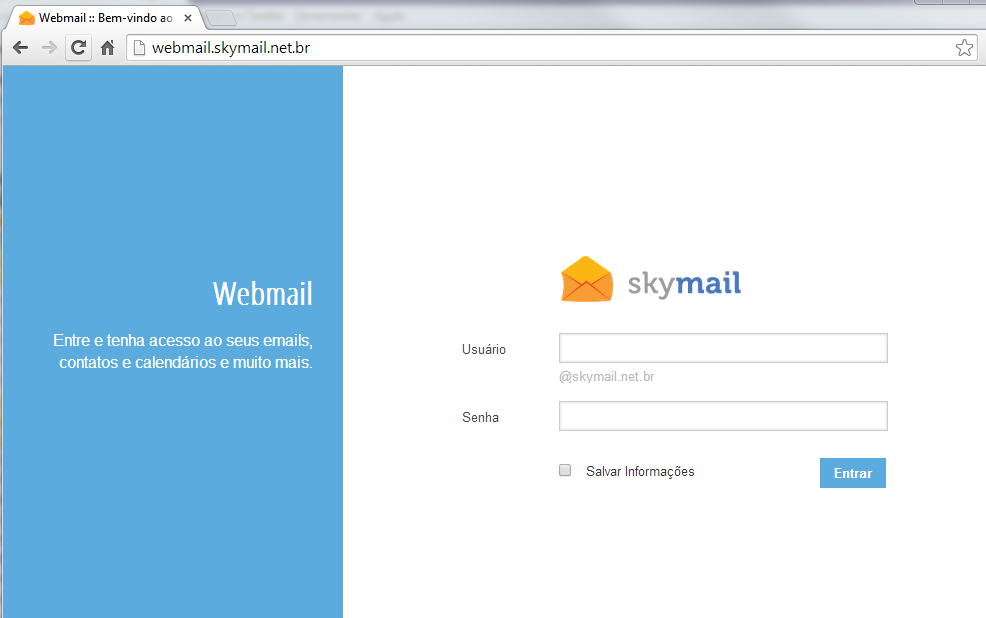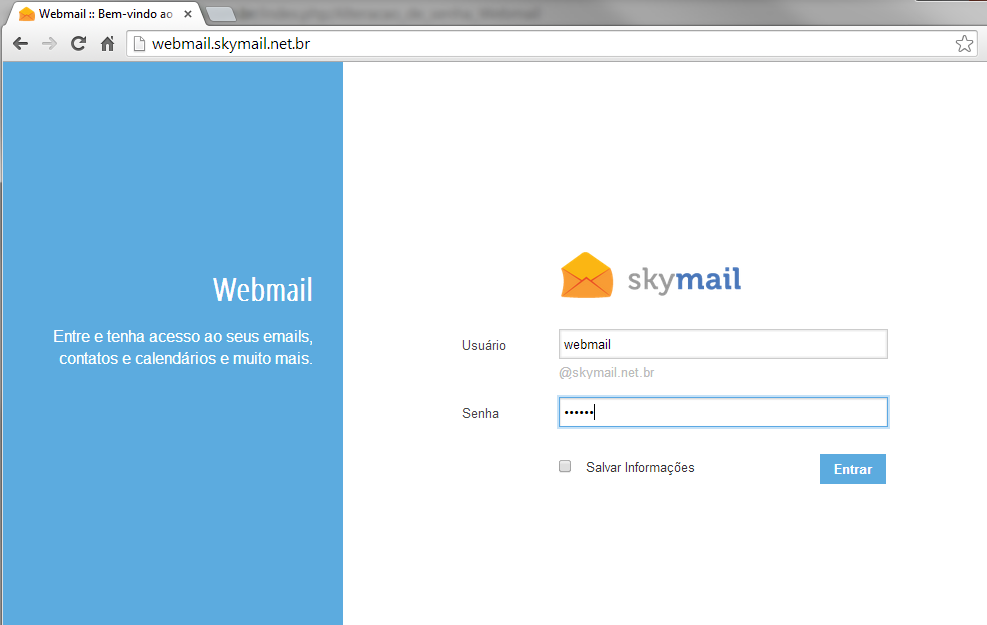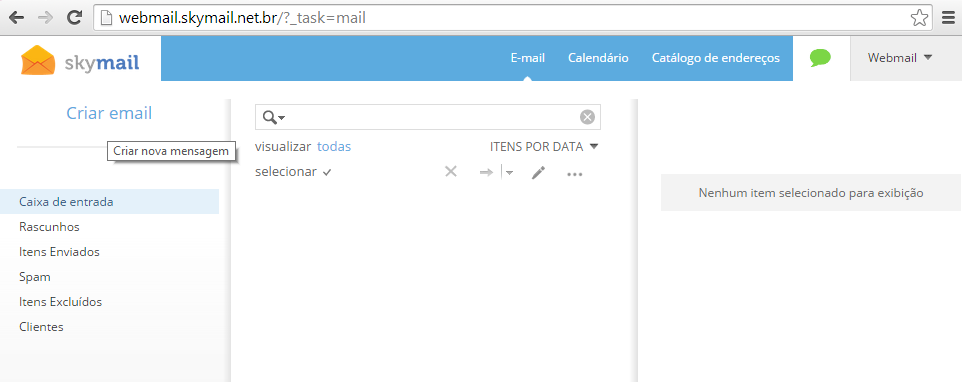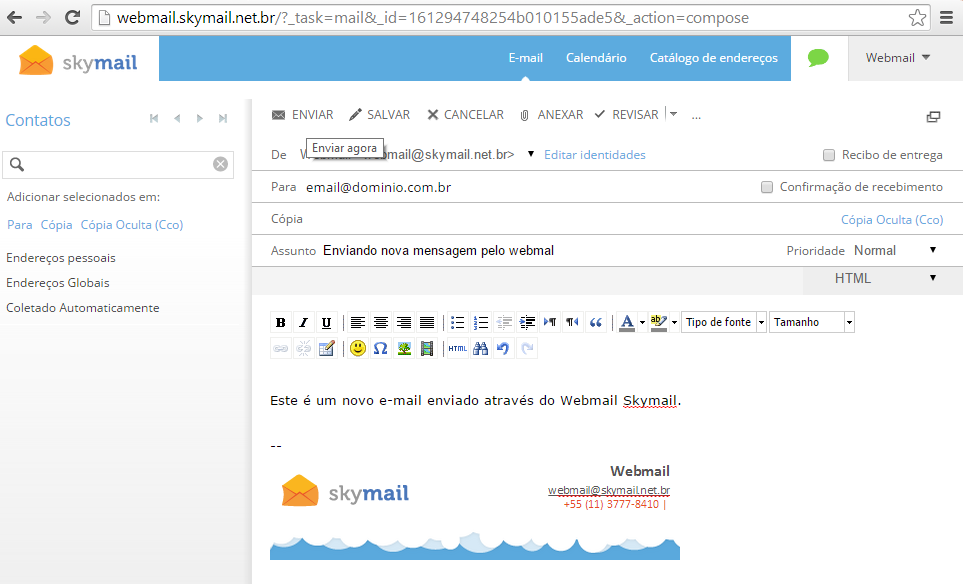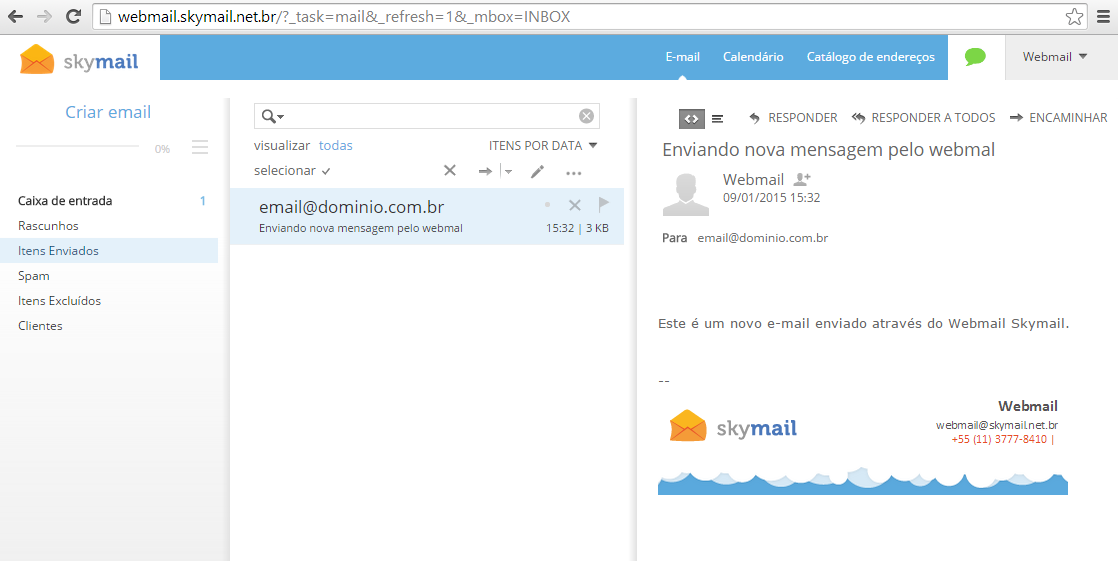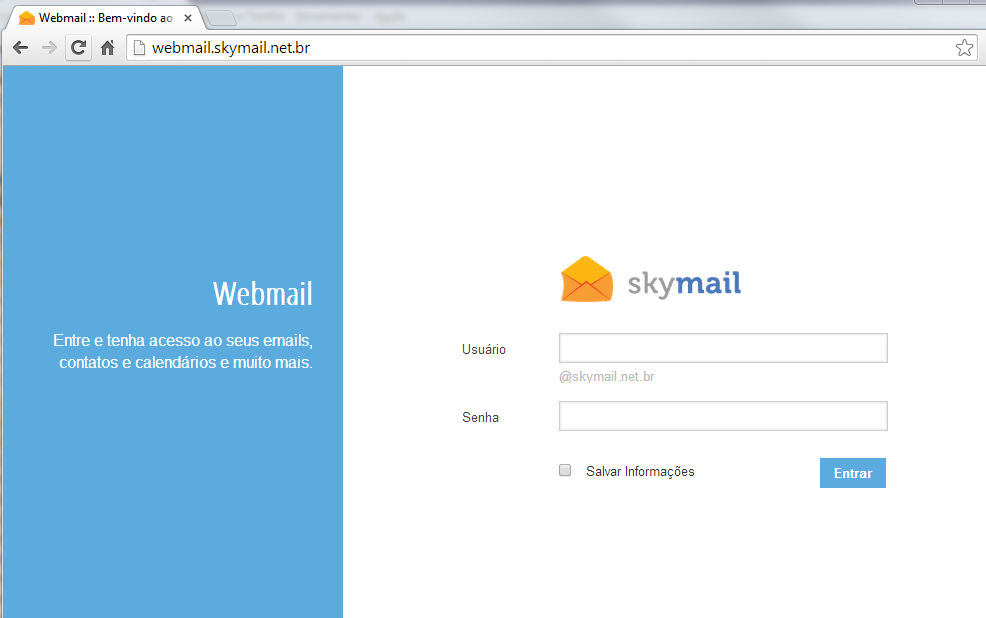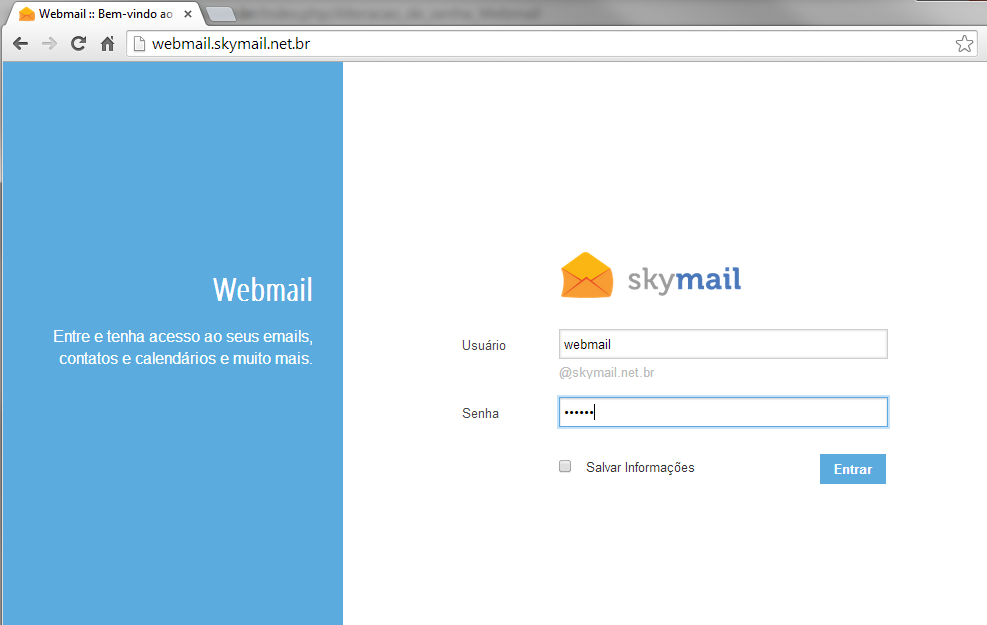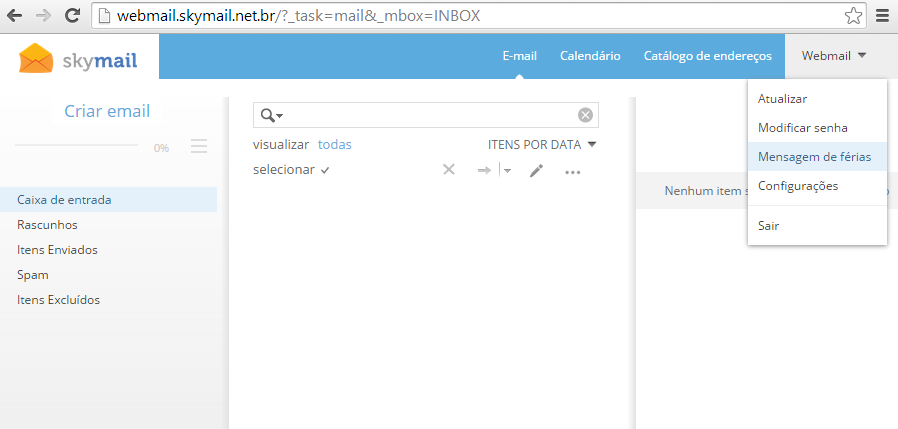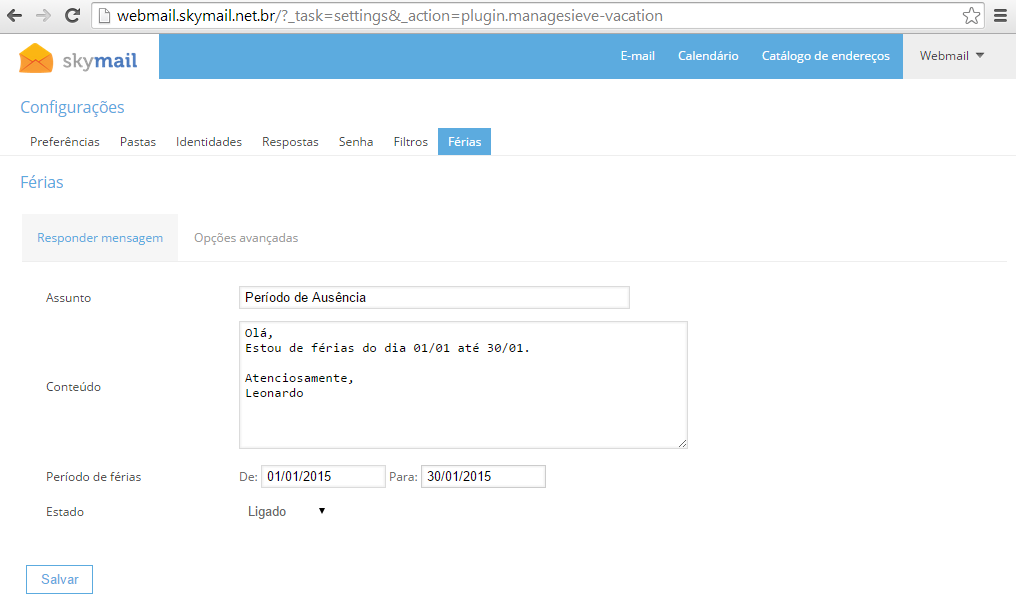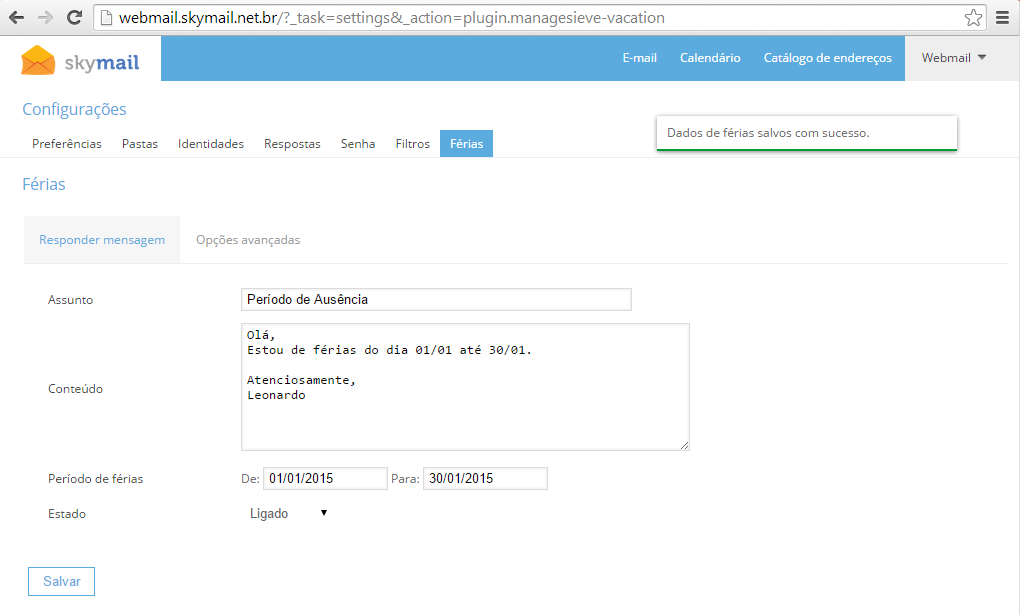Mudanças entre as edições de "Webmail"
| Linha 77: | Linha 77: | ||
[[Arquivo:webmail05.PNG]] | [[Arquivo:webmail05.PNG]] | ||
| − | == Mensagem de ausência == <!--T:1--> | + | == Mensagem de ausência == <!--T:1--> |
| + | |||
| + | '''Cadastrando Mensagem de Férias na sua conta através do Webmail Skymail''' | ||
| + | <br /><br /> | ||
| + | * Abra seu navegador preferido e digite na barra de endereços webmail.seudominio.com.br. No nosso exemplo vou utilizar a conta webmail@skymail.net.br'''. | ||
| + | <br /> | ||
| + | [[Arquivo:webmail_mensagem_ausencia_1.png]] | ||
| + | <br /><br /> | ||
| + | * Preencha os campos e em seguida clique em '''Entrar''': | ||
| + | <br /> | ||
| + | :'''Usuário:''' Digite apenas seu usuário que é seu endereço de e-mail sem o @seudominio.com.br. | ||
| + | :'''Senha:''' Senha do seu e-mail. | ||
| + | <br /> | ||
| + | [[Arquivo:webmail_mensagem_ausencia_2.png]] | ||
| + | <br /><br /> | ||
| + | * Após entrar na sua conta, clique na seta aonde está o seu nome, localizado no canto superior ao lado direito da tela, e selecione a opção '''Mensagem de férias'''. | ||
| + | <br /> | ||
| + | [[Arquivo:webmail_mensagem_ausencia_3.png]] | ||
| + | <br /><br /> | ||
| + | * Preencha todos os campos e em seguida clique em '''Salvar''': | ||
| + | <br /> | ||
| + | :'''Assunto:''' Você tem a opção de definir um assunto para a mensagem de férias. Este assunto será incrementado ao assunto original do e-mail. | ||
| + | :'''Conteúdo:''' Escreve a mensagem que será enviada para os remetentes que te enviarem e-mail durante o período de férias selecionado. | ||
| + | :'''Período de férias:''' Selecione o período que esta mensagem de férias deve ficar ativa. | ||
| + | :'''Estado:''' Esta opção deve ficar marcada como '''Ligado''' para ativar a utilização da mensagem de férias. | ||
| + | <br /> | ||
| + | [[Arquivo:webmail_mensagem_ausencia_4.PNG]] | ||
| + | <br /><br /> | ||
| + | * Pronto! Sua mensagem de férias foi cadastrada com sucesso. Uma mensagem '''Dados de férias salvos com sucesso''' será exibida na tela. | ||
| + | <br /> | ||
| + | [[Arquivo:webmail_mensagem_ausencia_5.PNG]] | ||
| + | <br /><br /> | ||
== Gerenciar Pastas == <!--T:1--> | == Gerenciar Pastas == <!--T:1--> | ||
Edição das 13h25min de 27 de janeiro de 2017
O Webmail é um sistema onde, através do navegador (Google Chrome, Mozilla Firefox, Safari, Internet Explorer, entre outros), você pode acessar sua conta de e-mail em qualquer computador com acesso à Internet. Com isso você conseguirá ler as mensagens no servidor, enviar e-mails, organizar as mensagens em pastas, entre outras funcionalidades.
Todos os Corretores do OnCorretor/CorretorWeb que registraram um domínio com a MSTECH possuem acesso ao Webmail.
Índice
Acessando o Webmail
Para acessar o Webmail é necessário que você saiba o endereço de seu site. Este endereço é comumente chamado de domínio.
Desta forma, em seu navegador de Internet, digite o endereço http://webmail.dominio (substitua a palavra domínio pelo endereço de seu site, mas sem o www.
Por exemplo, se o endereço de seu site for www.portoseguro.com.br então você acessará o Webmail através do endereço http://webmail.portoseguro.com.br
Após acessar o Webmail, você verá uma tela semelhante à imagem abaixo.
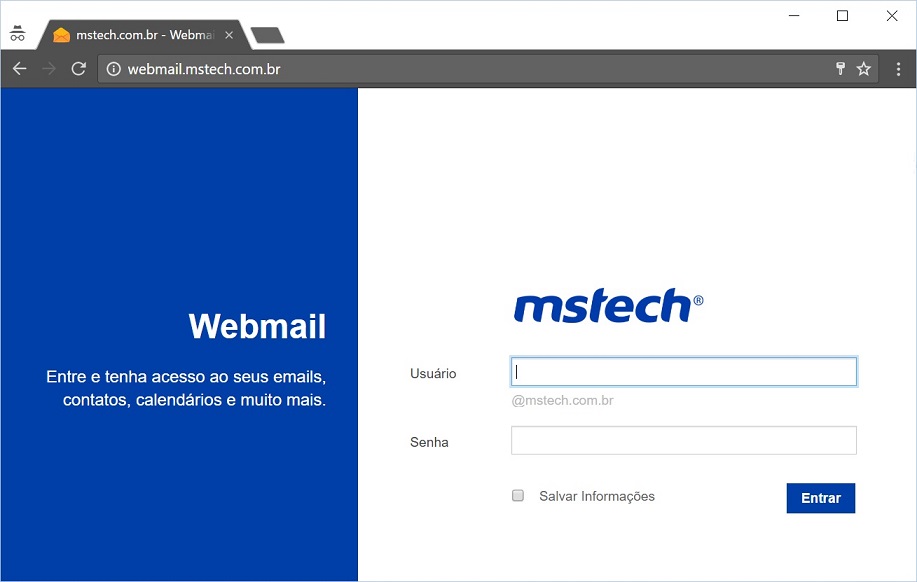
- No campo Usuário digite o seu endereço de e-mail, sem o @domínio.
- No campo Senha digite a senha de seu e-mail.
- Por último, clique no botão Entrar.
Alterando a senha
Para alterar a senha do seu e-mail, é necessário acessar o Webmail. Se tiver dúvidas sobre como fazê-lo, clique aqui para ler nosso tutorial.
Após acessar o Webmail, no canto superior direito, clique na seta ao lado do seu nome e, a seguir, selecione a opção Modificar senha, conforme demonstrado na imagem abaixo.

Por questões de segurança, sua senha deve ter no minimo 6 dígitos e possuir ao menos 3 das seguintes regras:
- Possuir uma ou mais letra maiúscula.
- Possuir uma ou mais letras minusculas.
- Possuir um ou mais números.
- Possuir um ou mais caracteres simbólicos.
Após decidir qual será sua nova senha, digite as informações nos campos apropriados.
- No campo Senha atual, digite a senha do seu e-mail.
- No campo Nova senha, digite a nova senha que deseja para o seu e-mail.
- No campo Confirmar nova senha, digite mais uma vez a nova senha que deseja para o seu e-mail. Esta confirmação é feita para evitar que você digite acidentalmente uma senha errada.
- Por último, clique no botão Salvar. No canto superior direito, conforme ilustrado na imagem abaixo, aparecerá a mensagem Salvo com sucesso, indicando que sua senha foi alterada.
Enviando um novo e-mail
- Abra seu navegador preferido e digite na barra de endereços webmail.seudominio.com.br. No nosso exemplo vou utilizar a conta webmail@skymail.net.br.
- Preencha os campos e em seguida clique em Entrar:
- Usuário: Digite apenas seu usuário que é seu endereço de e-mail sem o @seudominio.com.br.
- Senha: Senha do seu e-mail.
- Após entrar na sua conta, clique no botão Criar email localizado no canto superior ao lado esquerdo da tela.
- No campo Para, preencha com o endereço do destinatário do e-mail.
- No campo Assunto, preencha com o assunto do e-mail.
- Na área de texto, escreva a mensagem que deseja enviar no e-mail.
- Após escrever seu e-mail, clique no botão Enviar localizado no canto superior ao lado esquerdo da tela.
- Pronto! Seu e-mail foi enviado com sucesso. Você pode verificar sua mensagem enviada na pasta Itens Enviados
Mensagem de ausência
Cadastrando Mensagem de Férias na sua conta através do Webmail Skymail
- Abra seu navegador preferido e digite na barra de endereços webmail.seudominio.com.br. No nosso exemplo vou utilizar a conta webmail@skymail.net.br.
- Preencha os campos e em seguida clique em Entrar:
- Usuário: Digite apenas seu usuário que é seu endereço de e-mail sem o @seudominio.com.br.
- Senha: Senha do seu e-mail.
- Após entrar na sua conta, clique na seta aonde está o seu nome, localizado no canto superior ao lado direito da tela, e selecione a opção Mensagem de férias.
- Preencha todos os campos e em seguida clique em Salvar:
- Assunto: Você tem a opção de definir um assunto para a mensagem de férias. Este assunto será incrementado ao assunto original do e-mail.
- Conteúdo: Escreve a mensagem que será enviada para os remetentes que te enviarem e-mail durante o período de férias selecionado.
- Período de férias: Selecione o período que esta mensagem de férias deve ficar ativa.
- Estado: Esta opção deve ficar marcada como Ligado para ativar a utilização da mensagem de férias.
- Pronto! Sua mensagem de férias foi cadastrada com sucesso. Uma mensagem Dados de férias salvos com sucesso será exibida na tela.