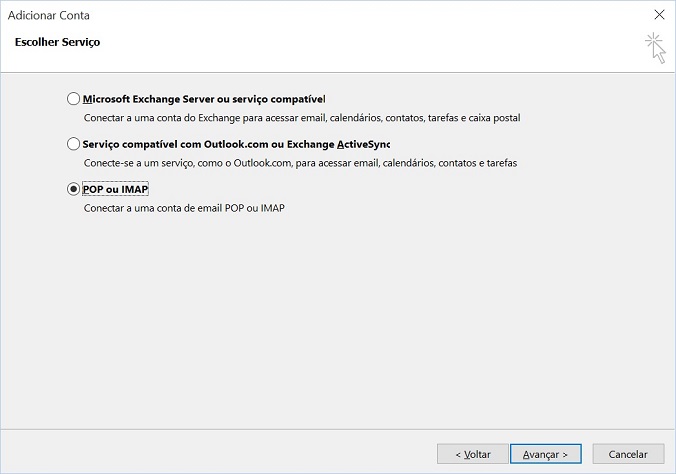Mudanças entre as edições de "Microsoft Outlook"
| Linha 40: | Linha 40: | ||
Nesta tela, no campo '''Tipo de Conta''', escolha entre POP3 ou IMAP. | Nesta tela, no campo '''Tipo de Conta''', escolha entre POP3 ou IMAP. | ||
| + | [[Arquivo:outlook-conf-pop-imap.jpg]] | ||
<br/> | <br/> | ||
<ul> | <ul> | ||
| Linha 59: | Linha 60: | ||
Na aba '''Servidor de saída''', marque as opções '''Meu servidor de saída (SMTP) requer autenticação''' e '''Usar mesmas config. do servidor de entrada de e-mails'''. | Na aba '''Servidor de saída''', marque as opções '''Meu servidor de saída (SMTP) requer autenticação''' e '''Usar mesmas config. do servidor de entrada de e-mails'''. | ||
<br/> | <br/> | ||
| − | Na aba '''Avançado''', altere o campo '''Servidor de saída (SMTP)''' para o valor 587 e selecione Nenhum para o campo '''Usar o seguinte tipo de conexão criptografada'''. | + | Na aba '''Avançado''', altere o campo '''Servidor de saída (SMTP)''' para o valor 587 e selecione Nenhum para o campo '''Usar o seguinte tipo de conexão criptografada''' e clique no botão '''OK'''. |
| + | [[Arquivo:outlook-mais-configuracoes.jpg]] | ||
| + | <br/><br/> | ||
| + | |||
| + | Você retornará à tela de configuração da conta de e-mail. Clique em '''Concluir'''. | ||
| + | [[Arquivo:outlook-concluir.jpg]] | ||
| + | <br/><br/> | ||
| + | |||
| + | O Outlook fará um teste de conexão ao servidor de e-mails. Após a conclusão do teste, clique no botão '''Fechar'''. | ||
| + | Parabéns! Sua conta de e-mail foi configurada no Outlook e você já pode utilizá-la. | ||
Edição das 21h07min de 13 de janeiro de 2017
O Microsoft Outlook é um aplicativo para leitura e gerenciamento de e-mails. Ele também é utilizado para gerenciar contatos, tarefas e calendários. Desenvolvido pela Microsoft, é distribuído com o pacote Microsoft Office.
Configurando uma nova conta de e-mail
Siga estes passos se sua conta de e-mail ainda não foi configurada no Outlook.
Abra o aplicativo Microsoft Outlook. No canto superior esquerdo, clique no menu Arquivo.
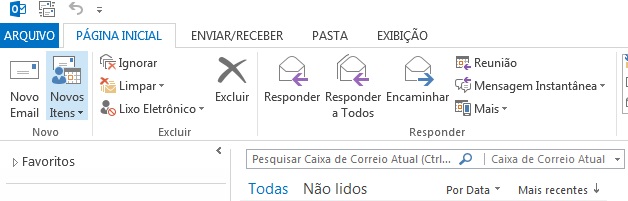
Na tela seguinte, clique na opção Configurações de Conta e selecione Configurações de Conta.
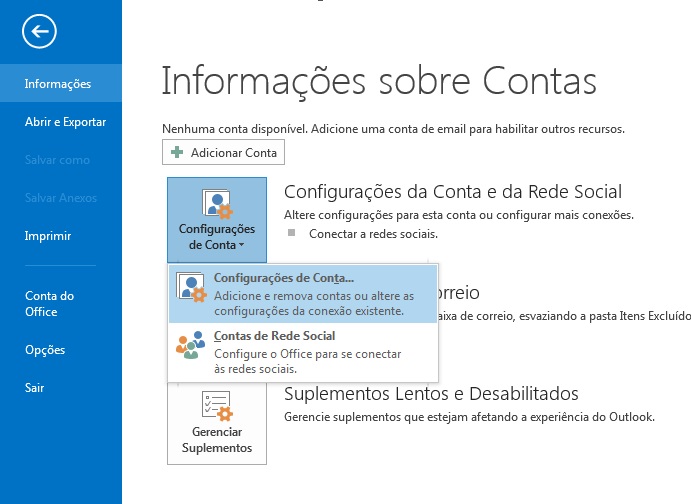
A seguir, na aba E-mail, clique no botão Novo.
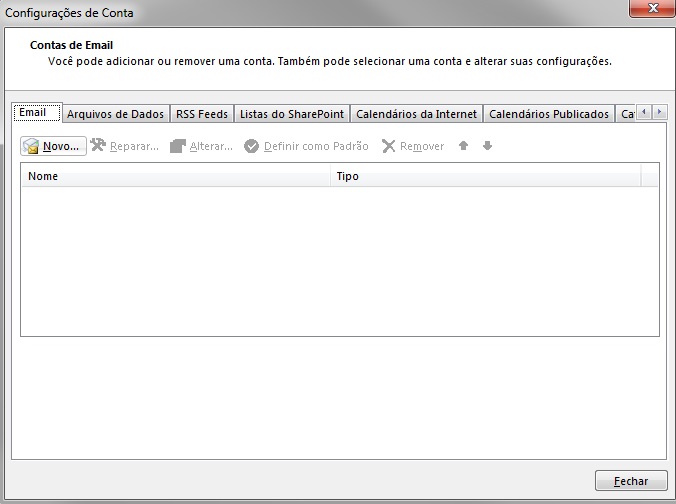
Selecione a opção Conta de E-mail e preencha os campos, sendo que:
- No campo Nome, digite o seu nome. Quando seus clientes receberem o seu e-mail, aparecerá o nome que você preencheu neste campo.
- No campo Endereço de e-mail, digite o e-mail que você deseja configurar no Outlook.
- No campo Senha, digite a senha para o e-mail que você está configurando.
- No campo Confirmar Senha, digite novamente a senha para o e-mail que você está configurando.
Por último, clique no botão Avançar.
Na próxima tela, aguarde enquanto o Outlook pesquisa as configurações do servidor de e-mail. Após a pesquisa ser concluída, selecione a opção Alterar configurações da conta e clique em Avançar.
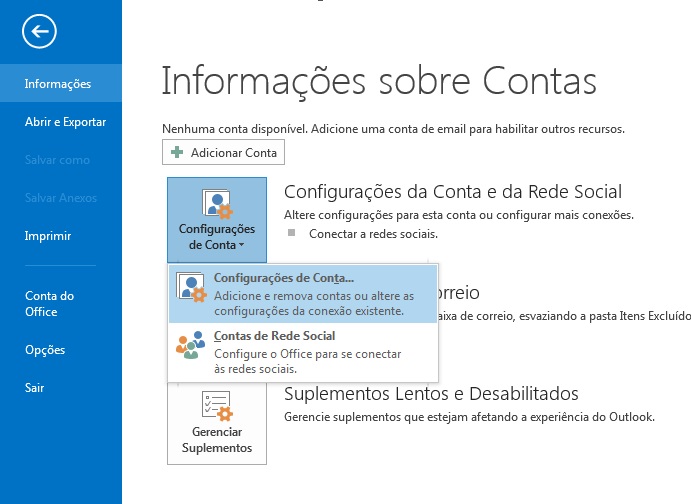
Nesta tela, no campo Tipo de Conta, escolha entre POP3 ou IMAP.
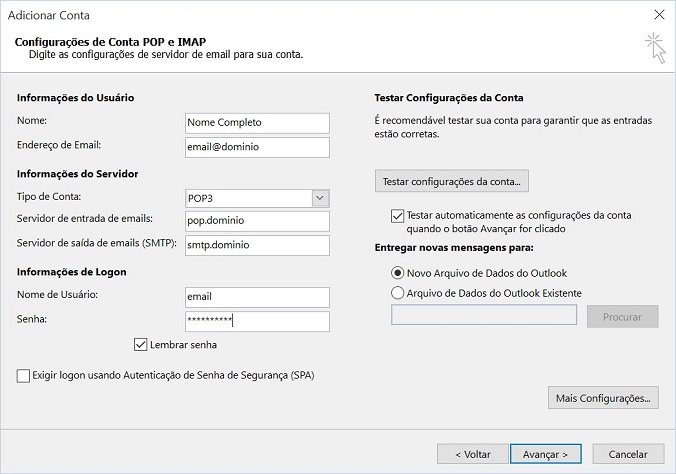
- Selecione POP se você pretende acessar os e-mails em um único computador ou dispositivo. Nesta opção, o Outlook sempre fará a conexão com a Internet e realizará o download dos novos e-mails. Além disso, por padrão, após realizar o download dos e-mails eles serão apagados do servidor. Desta forma, se você apagar o e-mail em seu computador/dispositivo, não conseguirá visualizá-lo pelo Webmail.
- Selecione IMAP se você pretende acessar os e-mails em mais de um computador ou dispositivo e precisa que eles estejam sempre sincronizados. Nesta opção, você sempre precisará estar conectado a Internet para que o Outlook mantenha os seus e-mails e pastas sincronizados.
No campo Servidor de entrada de e-mails:
- se você selecionou a opção POP, digite pop.dominio (substitua a palavra domínio pelo endereço de seu site, mas sem o www.)
- se você selecionou a opção IMAP digite imap.dominio (substitua a palavra domínio pelo endereço de seu site, mas sem o www.)
No campo Servidor de saída de e-mails (SMTP) digite smtp.dominio (substitua a palavra domínio pelo endereço de seu site, mas sem o www.)
Clique no botão Mais Configurações.
Na aba Servidor de saída, marque as opções Meu servidor de saída (SMTP) requer autenticação e Usar mesmas config. do servidor de entrada de e-mails.
Na aba Avançado, altere o campo Servidor de saída (SMTP) para o valor 587 e selecione Nenhum para o campo Usar o seguinte tipo de conexão criptografada e clique no botão OK.
Arquivo:Outlook-mais-configuracoes.jpg
Você retornará à tela de configuração da conta de e-mail. Clique em Concluir.
Arquivo:Outlook-concluir.jpg
O Outlook fará um teste de conexão ao servidor de e-mails. Após a conclusão do teste, clique no botão Fechar. Parabéns! Sua conta de e-mail foi configurada no Outlook e você já pode utilizá-la.