Mudanças entre as edições de "Apple iPhone"
| Linha 37: | Linha 37: | ||
<br/> | <br/> | ||
<ul> | <ul> | ||
| − | <li> | + | <li>A opção '''POP''' nunca deverá ser selecionada.</li> |
<li>Selecione '''IMAP''' se você pretende acessar os e-mails em mais de um computador ou dispositivo e precisa que eles estejam sempre sincronizados. Nesta opção, você sempre precisará estar conectado a Internet para que o seu celular mantenha os seus e-mails e pastas sincronizados.</li> | <li>Selecione '''IMAP''' se você pretende acessar os e-mails em mais de um computador ou dispositivo e precisa que eles estejam sempre sincronizados. Nesta opção, você sempre precisará estar conectado a Internet para que o seu celular mantenha os seus e-mails e pastas sincronizados.</li> | ||
</ul> | </ul> | ||
| Linha 45: | Linha 45: | ||
<li>No campo '''Nome do Host''':</li> | <li>No campo '''Nome do Host''':</li> | ||
<ul> | <ul> | ||
| − | + | ||
| − | <li> se você selecionou a opção IMAP digite '''imap. | + | <li> se você selecionou a opção IMAP digite '''imap.oncorretor.com.br''' |
</ul> | </ul> | ||
<li>No campo '''Nome de Usuário''', digite o e-mail que você deseja configurar em seu iPhone.</li> | <li>No campo '''Nome de Usuário''', digite o e-mail que você deseja configurar em seu iPhone.</li> | ||
Edição das 16h35min de 14 de agosto de 2018
Configurando uma nova conta
Selecione o ícone Ajustes.
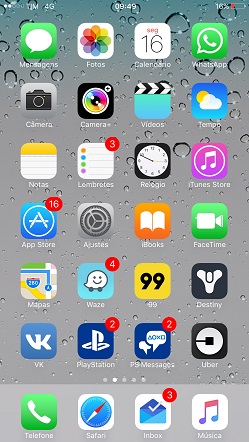
No menu, selecione a opção Mail.
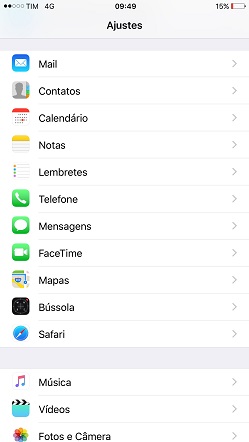
Selecione a opção Contas.
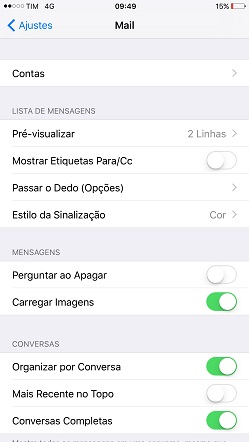
A seguir, selecione a opção Adicionar Conta.
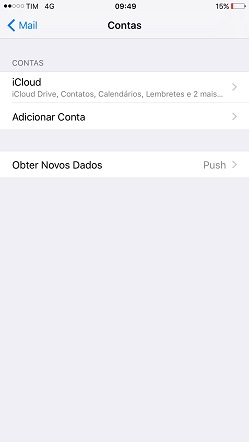
Seleciona a opção Outra (última opção).
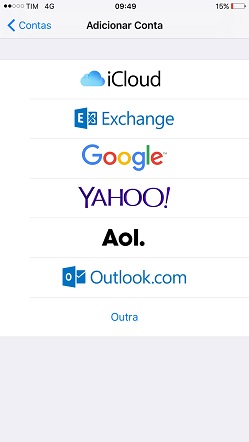
Selecione a opção Adicionar Conta do Mail.
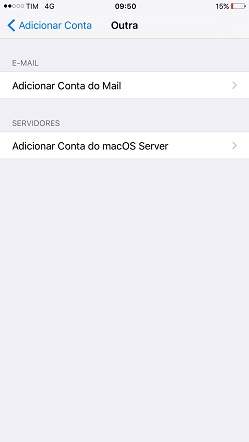
Preencha os campos:
- No campo Nome, digite o seu nome. Quando seus clientes receberem o seu e-mail, aparecerá o nome que você preencheu neste campo.
- No campo E-mail, digite o e-mail que você deseja configurar em seu iPhone.
- No campo Senha, digite a senha para o e-mail que você está configurando.
- No campo Descrição, digite um nome para identificar esta conta de e-mail. Ele será utilizado para diferenciar suas contas de e-mails, caso você configure mais de um e-mail no mesmo celular.
- Após preencher todos os campos, toque na opção Seguinte
Nesta tela, escolha entre POP ou IMAP.
- A opção POP nunca deverá ser selecionada.
- Selecione IMAP se você pretende acessar os e-mails em mais de um computador ou dispositivo e precisa que eles estejam sempre sincronizados. Nesta opção, você sempre precisará estar conectado a Internet para que o seu celular mantenha os seus e-mails e pastas sincronizados.
Na seção Servidor de correio de entrada:
- No campo Nome do Host:
- se você selecionou a opção IMAP digite imap.oncorretor.com.br
- No campo Nome de Usuário, digite o e-mail que você deseja configurar em seu iPhone.
- No campo Senha, digite a senha para o e-mail que você está configurando.
Na seção Servidor de correio de saída:
- No campo Nome do Host, digite smtp.dominio (substitua a palavra domínio pelo endereço de seu site, mas sem o www.)
- No campo Nome de Usuário, digite o e-mail que você deseja configurar em seu iPhone.
- No campo Senha, digite a senha para o e-mail que você está configurando.
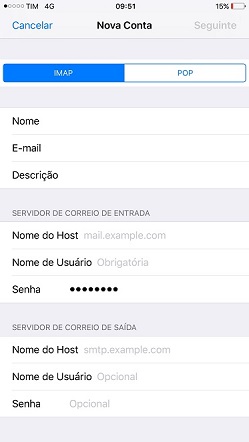
No canto superior direito, selecione a opção Seguinte (caso tenha selecionado o modo IMAP) ou Salvar (caso tenha selecionado a opção POP).
O iPhone fará uma verificação com o servidor e indicará que a identidade não foi verificada. Toque no botão Detalhes.
No canto superior direito, selecione a opção Confiar.
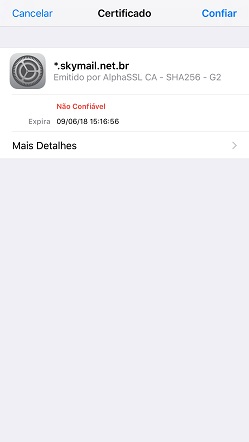
Seu e-mail está quase configurado. Para finalizar, no canto superior direito, selecione a opção Salvar.
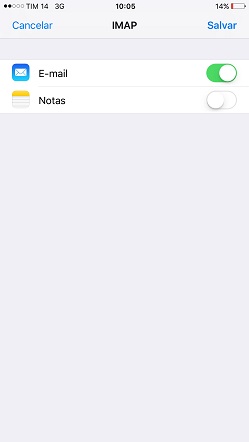
Parabéns! Sua conta de e-mail foi configurada em seu iPhone e você já pode utilizá-la.