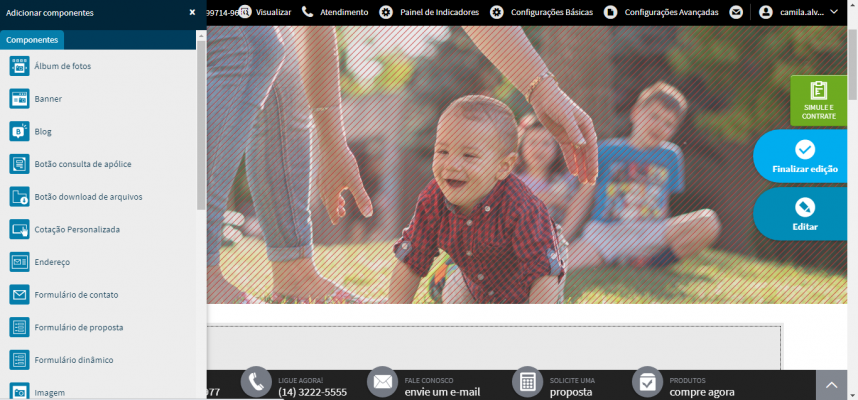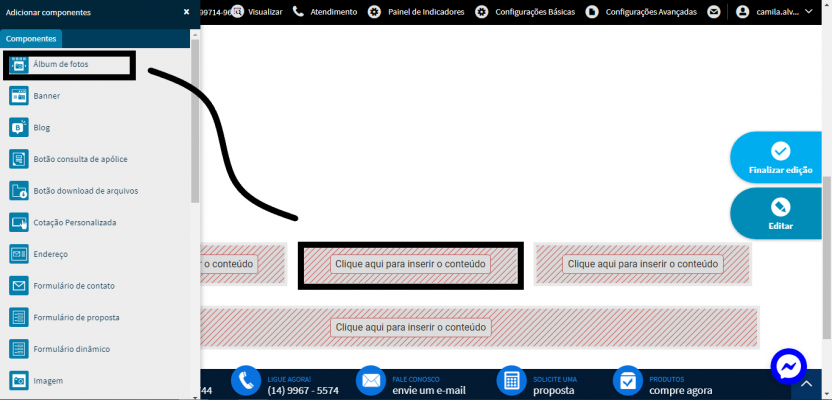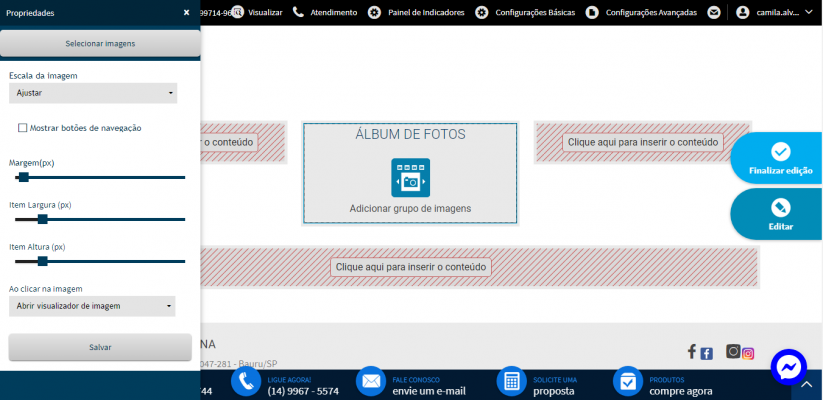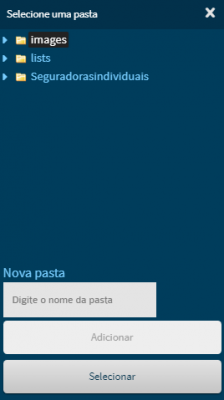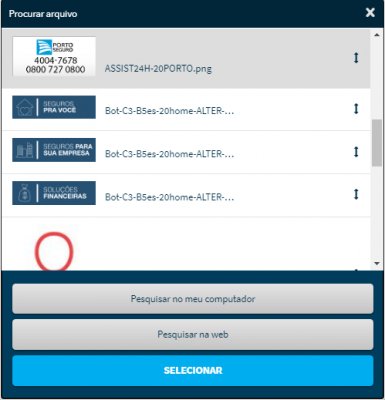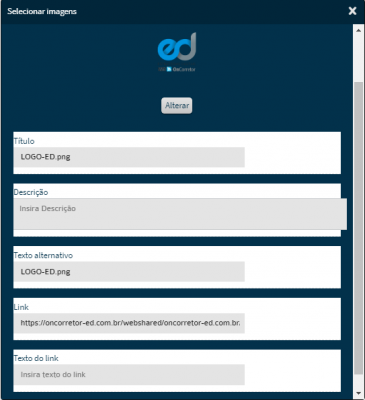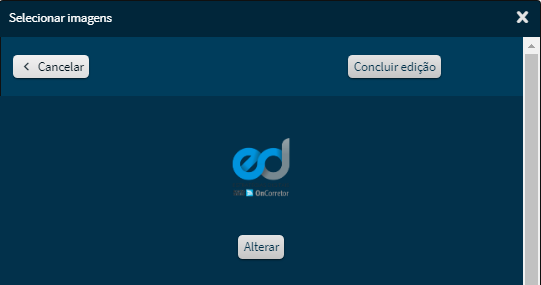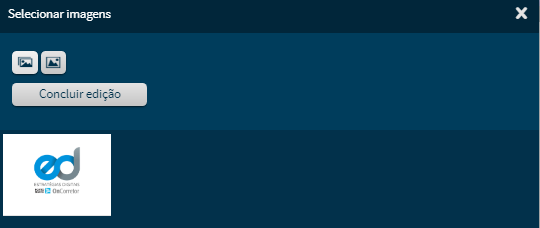Mudanças entre as edições de "Inserir Álbum de fotos"
| Linha 20: | Linha 20: | ||
<br><br> | <br><br> | ||
| − | # | + | # "Escala da Imagem": Escolha se quer ajustar, normal ou completo; |
| − | # | + | # "Margem': Escolha o tamanho da margem; |
| − | # | + | # "Item Largura": Escolha a largura; |
| − | # | + | # "Item Altura": Escolha a altura das imagens; |
| − | # | + | # "Ao Clicar na Imagem": Escolha se quer ou não link nas suas imagens. |
| Linha 41: | Linha 41: | ||
1.[[Arquivo:Album 7.PNG|x400px]] 2.[[Arquivo:Album_8.PNG|x400px]] | 1.[[Arquivo:Album 7.PNG|x400px]] 2.[[Arquivo:Album_8.PNG|x400px]] | ||
<br><br> | <br><br> | ||
| + | |||
| + | Após selecionar a(s) imagem(ns), preencha as informações da imagem. (OBS: caso queira que a imagem seja direcionada para um link quando clicada, adicione o link no campo "link". | ||
| + | |||
| + | [[Arquivo:Album 11.PNG|x400px]] | ||
| + | <br><br> | ||
| + | |||
| + | Conclua a edição. | ||
| + | |||
| + | [[Arquivo:Album 12.PNG|x400px]] | ||
| + | <br><br> | ||
| + | |||
| + | Conclua novamente ou adicione mais imagens. | ||
| + | |||
| + | [[Arquivo:Algum 13.PNG|x400px]] | ||
| + | <br><br> | ||
| + | |||
| + | Fim. | ||
Edição das 21h06min de 9 de dezembro de 2020
O componente Álbum de Fotos serve para adicionar imagens à alguma página do seu site. Ou seja, um álbum de fotos que você gostaria de adicionar ao seu site. Para acessar esse componente Configurações Avançadas > Editar Página > Editar > Álbum de Fotos.
Para inserir clique no componente "Álbum de Fotos" e arraste ao local desejado. Ou clique no local desejado e selecione a opção "Álbum de Fotos".
Após inserir o componente Álbum de Fotos, é necessário escolher as imagens que deseja inserir. Clique no componente e, na sequência, no lápis, conforme imagem abaixo.
Será exibido na lateral direita as propriedades do componente. Selecione as informações em cada campo.
- "Escala da Imagem": Escolha se quer ajustar, normal ou completo;
- "Margem': Escolha o tamanho da margem;
- "Item Largura": Escolha a largura;
- "Item Altura": Escolha a altura das imagens;
- "Ao Clicar na Imagem": Escolha se quer ou não link nas suas imagens.
- "Selecionar Imagens"
Escolha se deseja adicionar um grupo de imagens ou apenas uma imagem.
Caso queira adicionar uma pasta toda (1 imagem). Caso queira apenas uma imagem por vez, ou só uma imagem (2 imagem). Conforma abaixo:
Após selecionar a(s) imagem(ns), preencha as informações da imagem. (OBS: caso queira que a imagem seja direcionada para um link quando clicada, adicione o link no campo "link".
Conclua a edição.
Conclua novamente ou adicione mais imagens.
Fim.