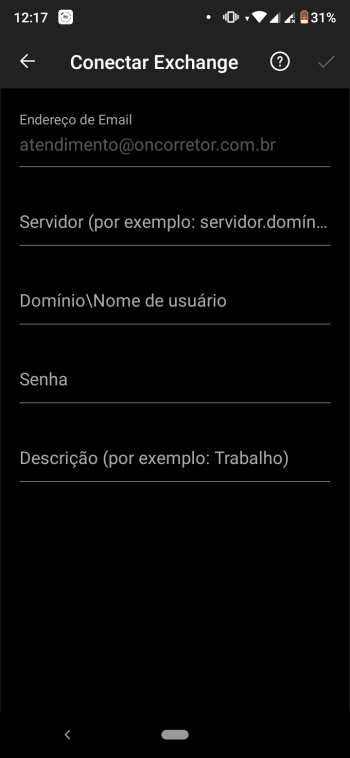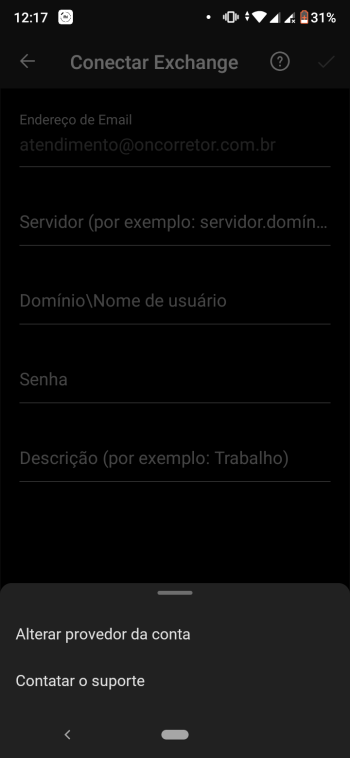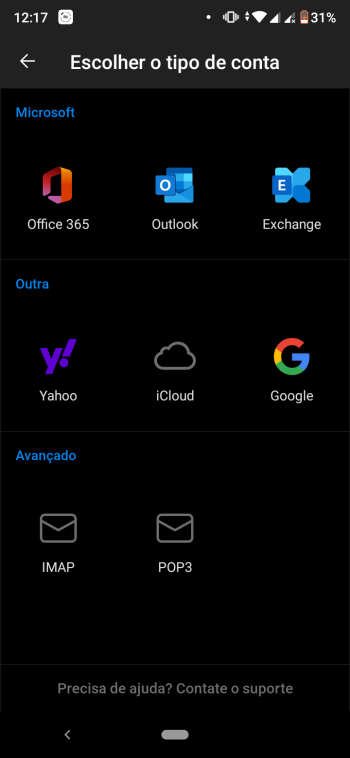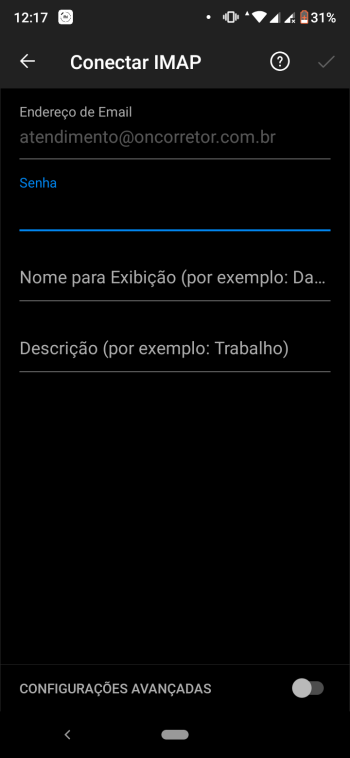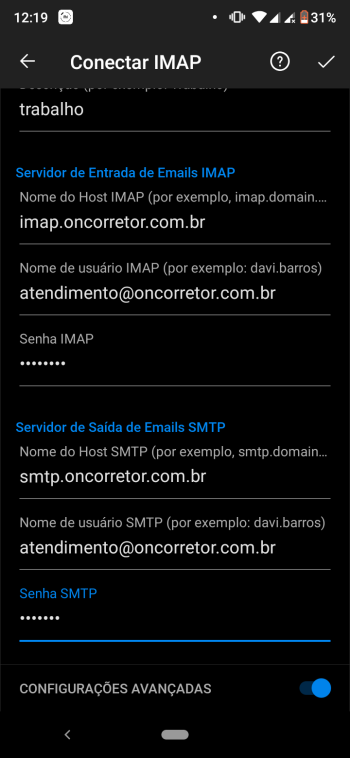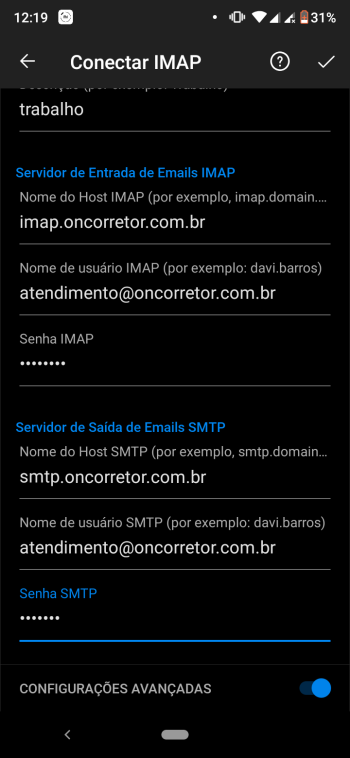Mudanças entre as edições de "Outlook"
| Linha 21: | Linha 21: | ||
[[Arquivo:Outlook04.png]]<br><br> | [[Arquivo:Outlook04.png]]<br><br> | ||
| − | 5) Escolha a opção alterar provedor da conta<br><br> | + | 5) Escolha a opção '''alterar provedor da conta'''.<br><br> |
[[Arquivo:Outlook05.png]]<br><br> | [[Arquivo:Outlook05.png]]<br><br> | ||
| − | 6) Selecione a opção IMAP<br><br> | + | 6) Selecione a '''opção IMAP'''<br><br> |
[[Arquivo:Outlook06.png]]<br><br> | [[Arquivo:Outlook06.png]]<br><br> | ||
| Linha 33: | Linha 33: | ||
[[Arquivo:Outlook07.png]]<br><br> | [[Arquivo:Outlook07.png]]<br><br> | ||
| − | 8) Mais abaixo clique configurações avançadas e preencha os servidores:<br><br> | + | 8) Mais abaixo '''clique configurações avançadas''' e preencha os servidores:<br><br> |
[[Arquivo:Outlook08.png]]<br><br> | [[Arquivo:Outlook08.png]]<br><br> | ||
| − | Na opção (IMAP) digite '''imap.oncorretor.com.br'''. | + | Na opção '''(IMAP)''' digite '''imap.oncorretor.com.br'''. |
| − | Senha IMAP é senha da conta de e-mail que está sendo configurada.<br><br> | + | '''Senha IMAP é senha da conta de e-mail que está sendo configurada'''.<br><br> |
| − | No opção Servidor de saída de e-mails (SMTP) digite '''smtp.oncorretor.com.br'''. | + | No opção Servidor de saída de e-mails '''(SMTP)''' digite '''smtp.oncorretor.com.br'''. |
| − | Senha SMTP é senha da conta de e-mail que está sendo configurada.<br><br> | + | '''Senha SMTP é senha da conta de e-mail que está sendo configurada'''.<br><br> |
9) Para finalizar a configuração, basta '''clicar no ✔'''<br><br> | 9) Para finalizar a configuração, basta '''clicar no ✔'''<br><br> | ||
[[Arquivo:Outlook09.png]] | [[Arquivo:Outlook09.png]] | ||
Edição das 15h10min de 12 de dezembro de 2020
Microsoft Outlook para Celular O Microsoft Outlook é um aplicativo para leitura e gerenciamento de e-mails. Ele também é utilizado para gerenciar contatos, tarefas e calendários. Desenvolvido pela Microsoft, é distribuído com o pacote Microsoft Office.
Configurando uma nova conta de e-mail Siga estes passos se sua conta de e-mail ainda não foi configurada no Outlook.
1) Clique em iniciar
2) Logo em seguida, caso apareça a mensagem "Nenhuma conta encontrada" clique na em ignorar.
3) Para a próxima etapa, será necessário digitar a conta de e-mail que vai ser configurada no aplicativo e clique em continuar.
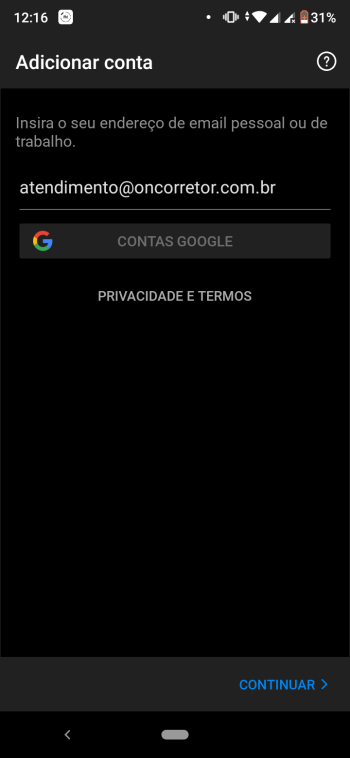
4) Agora é preciso mudar o tipo de conta clicando "❔"
5) Escolha a opção alterar provedor da conta.
6) Selecione a opção IMAP
7) Por fim digite a senha de sua conta e-mail.
8) Mais abaixo clique configurações avançadas e preencha os servidores:
Na opção (IMAP) digite imap.oncorretor.com.br.
Senha IMAP é senha da conta de e-mail que está sendo configurada.
No opção Servidor de saída de e-mails (SMTP) digite smtp.oncorretor.com.br.
Senha SMTP é senha da conta de e-mail que está sendo configurada.
9) Para finalizar a configuração, basta clicar no ✔