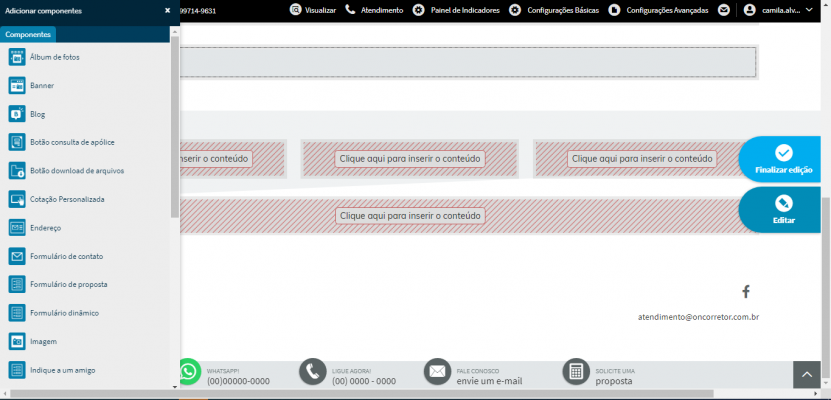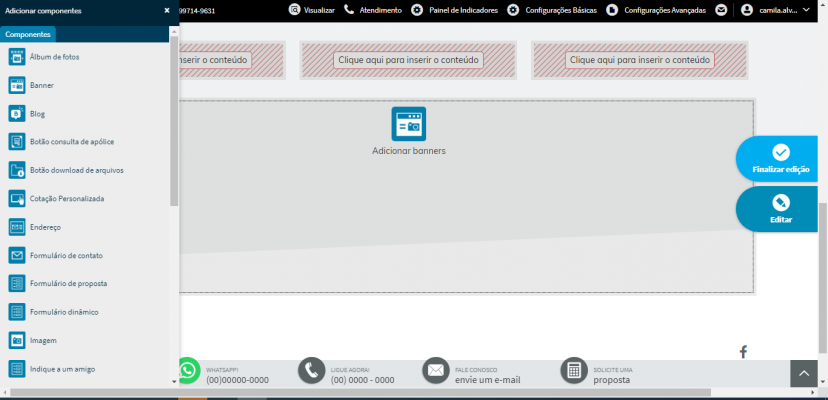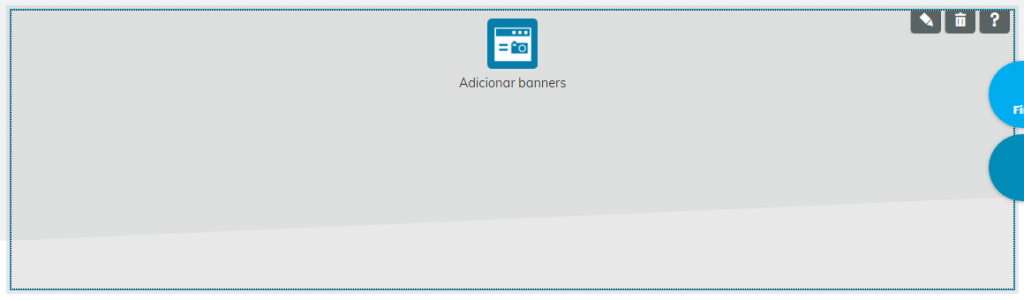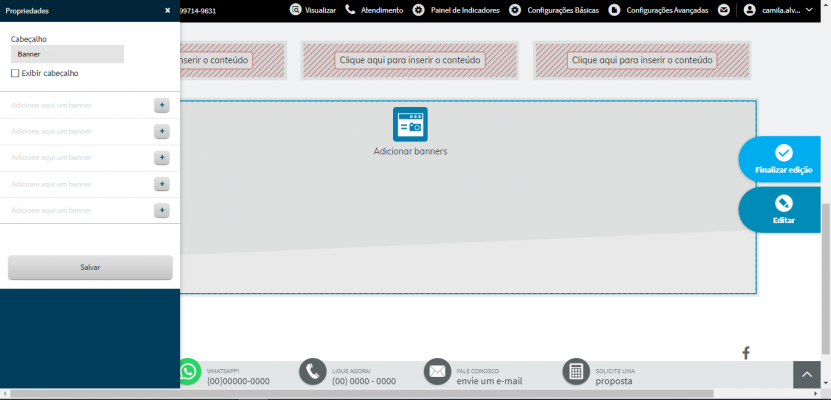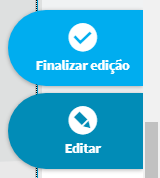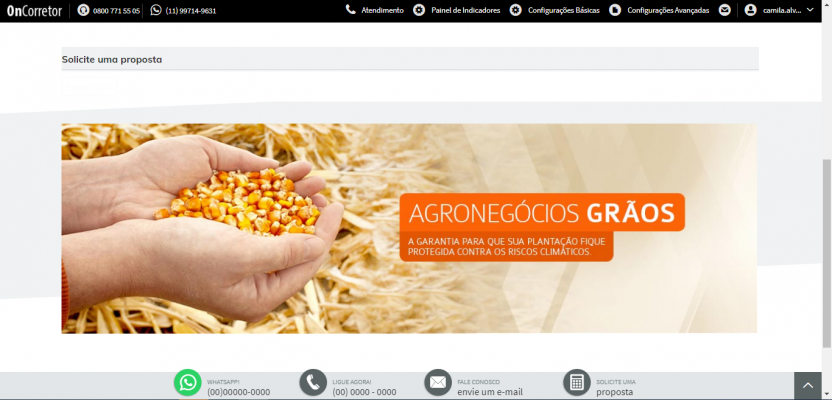Mudanças entre as edições de "Inserir Banner"
(Criou página com 'O componente Banner serve para que imagens rotativas de produtos sejam adicionadas ao seu site. Para acessar esse componente Configurações Avançadas > Editar Página > Edi...') |
|||
| Linha 13: | Linha 13: | ||
Após inserir o componente "Banner", é necessário escolher as imagens que deseja inserir. Clique no componente e, na sequência, no lápis, conforme imagem abaixo. | Após inserir o componente "Banner", é necessário escolher as imagens que deseja inserir. Clique no componente e, na sequência, no lápis, conforme imagem abaixo. | ||
| − | [[Arquivo:Tela 4 banner.PNG| | + | [[Arquivo:Tela 4 banner.PNG|x300px]] |
<br><br> | <br><br> | ||
| Linha 23: | Linha 23: | ||
| − | Selcione "finalizar edição": | + | Selcione "finalizar edição": |
| + | |||
[[Arquivo:Tela 8 banner.PNG|x400px]] | [[Arquivo:Tela 8 banner.PNG|x400px]] | ||
<br><br> | <br><br> | ||
E veja seu banner rotativo já pronto: | E veja seu banner rotativo já pronto: | ||
| + | |||
[[Arquivo:Tela 10 banner.PNG|x400px]] | [[Arquivo:Tela 10 banner.PNG|x400px]] | ||
<br><br> | <br><br> | ||
Edição das 21h31min de 16 de dezembro de 2020
O componente Banner serve para que imagens rotativas de produtos sejam adicionadas ao seu site.
Para acessar esse componente Configurações Avançadas > Editar Página > Editar > Banner .
Para inserir clique no componente "Banner" e arraste ao local desejado. Ou clique no local desejado e selecione a opção "Banner".
Após inserir o componente "Banner", é necessário escolher as imagens que deseja inserir. Clique no componente e, na sequência, no lápis, conforme imagem abaixo.
Será exibido na lateral direita as propriedades do componente. Selecione as informações em cada campo. Clicando no "+" e escolhendo os produtos que deseja adicionar em cada um, podem ter até 5 imagens no total.
Selcione "finalizar edição":
E veja seu banner rotativo já pronto: