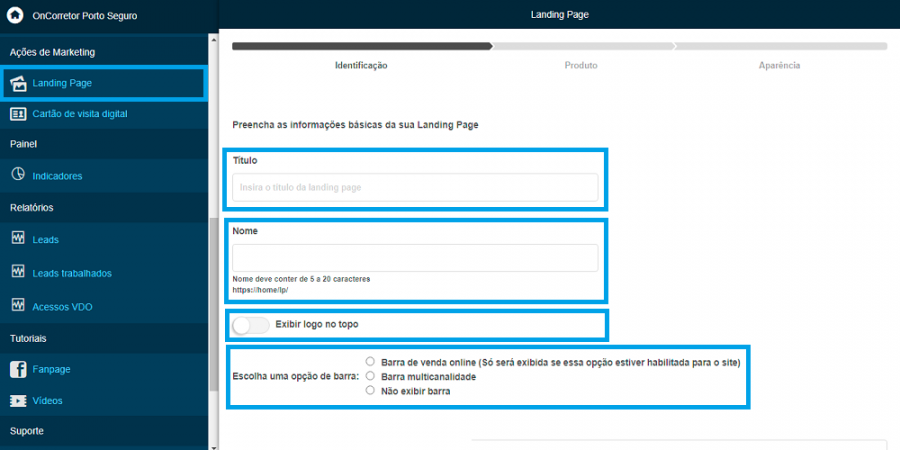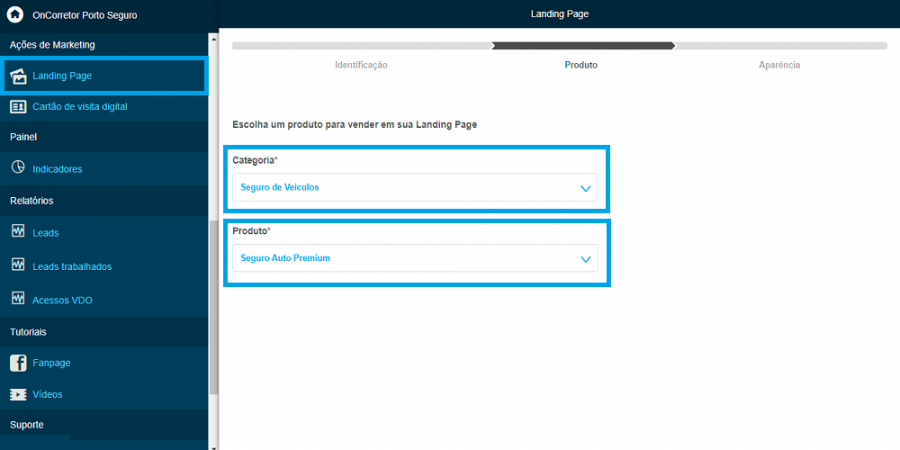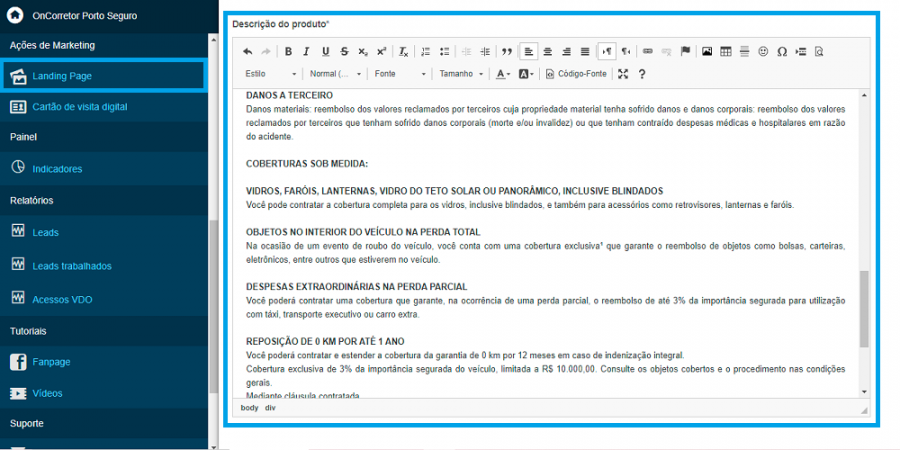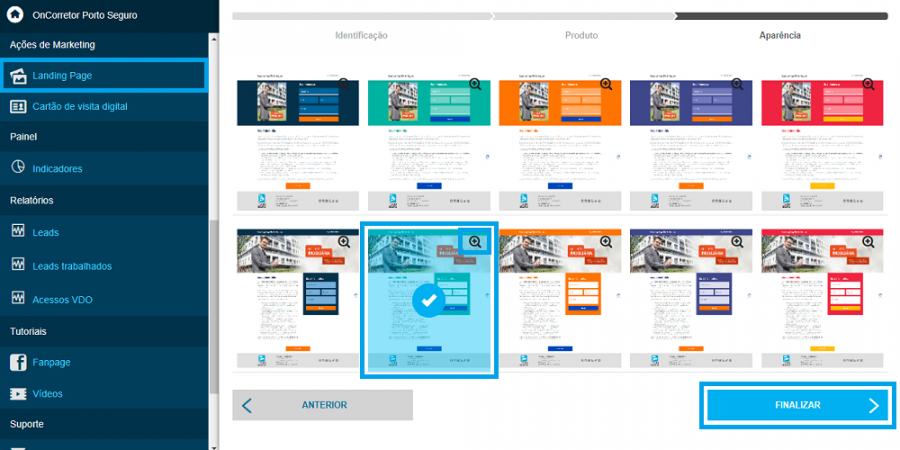Mudanças entre as edições de "Landing Page"
| Linha 2: | Linha 2: | ||
<br><br> | <br><br> | ||
Nesta opção do menu, você poderá criar algumas Landing Page. Uma importante ação de marketing, ela é uma espécie de site criada através do seu site para facilitar a campanha de produtos específicos nas redes sociais. Na Landing Page das Configurações Básicas, é possível escolher apenas um produto cada uma. | Nesta opção do menu, você poderá criar algumas Landing Page. Uma importante ação de marketing, ela é uma espécie de site criada através do seu site para facilitar a campanha de produtos específicos nas redes sociais. Na Landing Page das Configurações Básicas, é possível escolher apenas um produto cada uma. | ||
| + | Todas as Landing Page criadas através desse menu poderão ser facilmente encontradas em forma de lista, com identificação do título e endereço, como mostrado abaixo: | ||
<br><br> | <br><br> | ||
| − | [[Arquivo: | + | [[Arquivo:Week43.png|x400px]] |
<br><br> | <br><br> | ||
| − | + | Você pode editar, excluir ou compartilhar uma Landing Page mostrada nesta lista clicando respectivamente nos botões destacados. | |
<br><br> | <br><br> | ||
| − | [[Arquivo: | + | [[Arquivo:Week44.png|x400px]] |
<br><br> | <br><br> | ||
| − | + | Para voltar para a página inicial do seu site, clique no ícone de casa localizado no canto superior esquerdo, ao lado do nome de sua corretora. | |
| − | |||
| − | |||
<br><br> | <br><br> | ||
| − | [[Arquivo: | + | [[Arquivo:Week45.png|x600px]] |
| + | |||
| + | |||
| + | |||
<br><br> | <br><br> | ||
| − | + | [[Arquivo:LandingPage 1.PNG|x450px]] | |
| − | |||
| − | |||
<br><br> | <br><br> | ||
| − | + | '''Etapa 1:''' Para iniciar a criação de uma Landing Page, clique no botão '''Novo'''. | |
<br><br> | <br><br> | ||
| − | + | [[Arquivo:LandingPage 2.PNG|x450px]] | |
<br><br> | <br><br> | ||
| − | + | '''Etapa 2:''' Você realizará a criação de sua Landing Page em 3 etapas. A primeira etapa é a de Identificação. | |
| + | <br> | ||
| + | * Preencha o '''Título''' da LP; | ||
| + | * Note que o campo '''Nome''' será preenchido automaticamente, conforme digitado no campo anterior, sem espaço ou acentuação (Obs: O campo "Nome" é o que aparecerá no link de sua Landing Page como mostrado no exemplo abaixo do campo e, mesmo sendo preenchido automaticamente, pode ser editado; | ||
| + | * Habilite a opção '''Exibir Logo no topo''', caso queira que sua logo fique no início da página; | ||
<br><br> | <br><br> | ||
| − | + | [[Arquivo:LandingPage 3.PNG|x450px]] | |
<br><br> | <br><br> | ||
| − | + | * Escolha a barra que deseja exibir em sua LP; | |
| + | * Adicione o nome para ficar acima do WhatsApp e Telefone; | ||
| + | * Clique em '''Próximo''' no final da página de criação. | ||
<br><br> | <br><br> | ||
| − | + | [[Arquivo:LandingPage 4.PNG|x450px]] | |
<br><br> | <br><br> | ||
| − | + | '''Etapa 3:''' Nessa segunda etapa, será possível escolher o produto desejado, e editar informações sobre ele. | |
| + | <br> | ||
| + | * Selecione a categoria do produto; | ||
| + | * Selecione o produto; | ||
| + | * Depois de selecionado o produto, caso ele possua venda online, aparecerá um botão dando a opção de habilitar a venda online em sua Landing Page ou não; | ||
<br><br> | <br><br> | ||
| − | + | [[Arquivo:LandingPage 5.PNG|x450px]] | |
| − | |||
| − | |||
<br><br> | <br><br> | ||
| − | + | * Após selecionar o produto, a descrição vem como padrão do site, mas caso deseje editar clique no campo e altere as informações; | |
<br><br> | <br><br> | ||
| − | + | [[Arquivo:LandingPage 6.PNG|x450px]] | |
<br><br> | <br><br> | ||
| − | + | * Por fim, você poderá selecionar a imagem que utilizará em sua Landing Page. É possível utilizar a imagem padrão da Porto seguro clicando no botão destacado abaixo, ou então escolher uma imagem de sua máquina clicando no campo apontado pela seta.; | |
| + | * Adicione um título e um título alternativo para a imagem; | ||
| + | * Clique em '''Próximo''' para ir para a última etapa. | ||
<br><br> | <br><br> | ||
| − | + | [[Arquivo:LandingPage 7.PNG|x450px]] | |
<br><br> | <br><br> | ||
| − | + | '''Etapa 4:''' Nessa terceira etapa, será possível escolher a aparência desejada para sua LP. | |
| + | * Para ver mais detalhes do tema antes de selecioná-lo, clique na lupa que fica no canto superior das aparências. | ||
| + | * Para sair da pré-visualização, clique no "X" localizado ao canto superior direito. | ||
| + | * Depois de selecionar o tema desejado, clique em "Finalizar". | ||
<br><br> | <br><br> | ||
| − | + | [[Arquivo:LandingPage 8.PNG|x450px]] | |
<br><br> | <br><br> | ||
| − | + | '''Etapa 5:''' Landing Page criada. | |
| + | * Parabéns, sua Landing Page foi criada com sucesso! Para visualizá-la, clique na opção "Visualizar". | ||
| + | * Caso deseje editar alguma informação, clique na opção "Editar". Você voltará para as etapas anteriormente mostradas. | ||
| + | * Se deseja compartilhar sua Landing Page no Facebook ou Linkedin, clique na opção "Facebook" ou "Linkedin". Você será redirecionado a uma página de página para publicação ou a página de login. | ||
| + | * Se deseja compartilhar com seus contatos do site, clique em "E-mail", onde você será direcionado para uma página para formular o e-mail e selecionar os contato. | ||
<br><br> | <br><br> | ||
| − | + | [[Arquivo:LandingPage 9.PNG|x450px]] | |
<br><br> | <br><br> | ||
| − | + | '''Etapa 6:''' Como encontrar minhas Landing Pages já criadas? | |
| + | <br> | ||
| + | Para visualizar suas Landing Pages, clique no campo '''Landing Pages'''. Você pode editar, excluir ou compartilhar uma Landing Page mostrada nesta lista clicando respectivamente nos botões destacados. | ||
<br><br> | <br><br> | ||
| − | + | [[Arquivo:LandingPage 10.PNG|x450px]] | |
<br><br> | <br><br> | ||
| − | + | Para voltar para a página inicial do seu site, clique no ícone de casa localizado no canto superior esquerdo, ao lado do nome de sua corretora. | |
<br><br> | <br><br> | ||
| − | + | [[Arquivo:Voltar.PNG|x450px]] | |
| − | |||
| − | |||
| − | |||
| − | |||
| − | |||
| − | |||
| − | |||
| − | |||
| − | |||
| − | |||
| − | |||
| − | |||
| − | |||
| − | |||
| − | |||
| − | |||
| − | |||
| − | [[Arquivo: | ||
Edição das 17h55min de 18 de novembro de 2021
Landing Page:
Nesta opção do menu, você poderá criar algumas Landing Page. Uma importante ação de marketing, ela é uma espécie de site criada através do seu site para facilitar a campanha de produtos específicos nas redes sociais. Na Landing Page das Configurações Básicas, é possível escolher apenas um produto cada uma.
Todas as Landing Page criadas através desse menu poderão ser facilmente encontradas em forma de lista, com identificação do título e endereço, como mostrado abaixo:
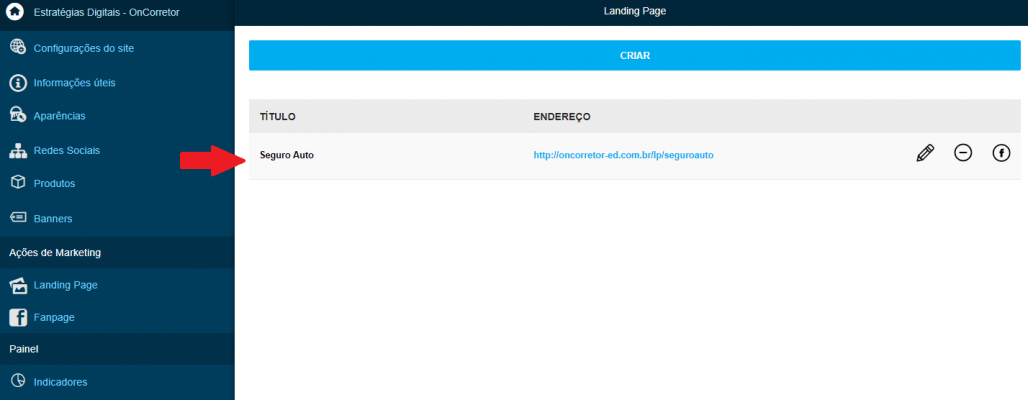
Você pode editar, excluir ou compartilhar uma Landing Page mostrada nesta lista clicando respectivamente nos botões destacados.
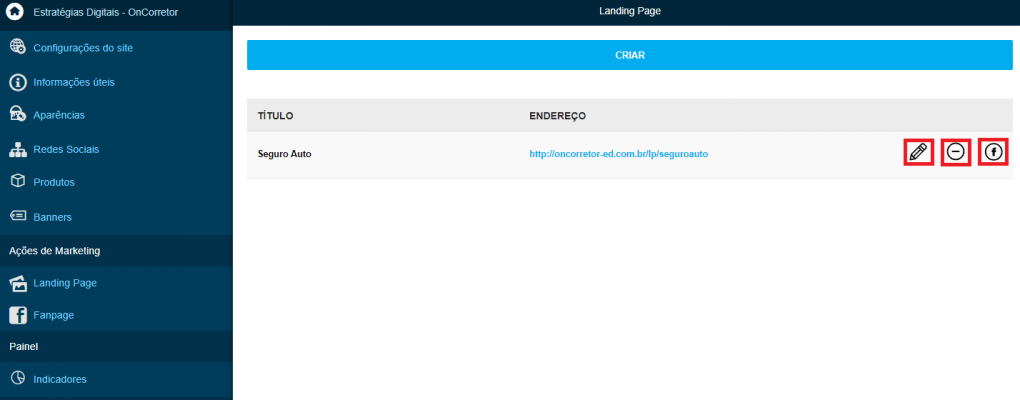
Para voltar para a página inicial do seu site, clique no ícone de casa localizado no canto superior esquerdo, ao lado do nome de sua corretora.
![]()
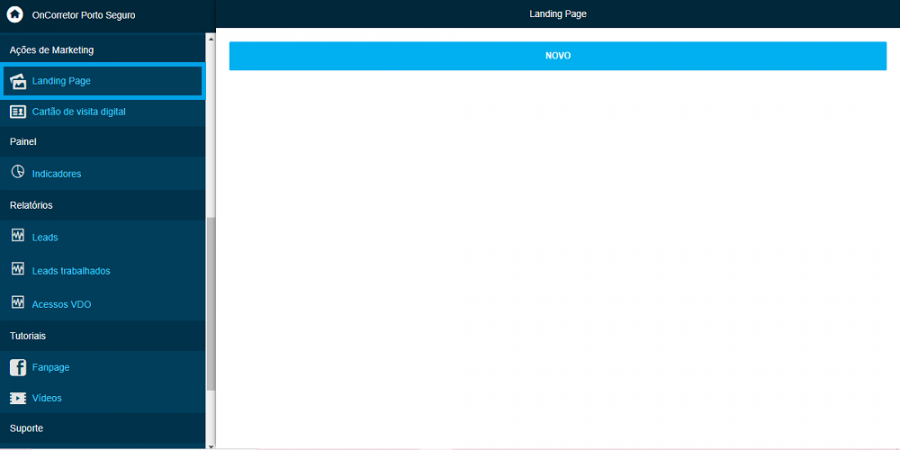
Etapa 1: Para iniciar a criação de uma Landing Page, clique no botão Novo.
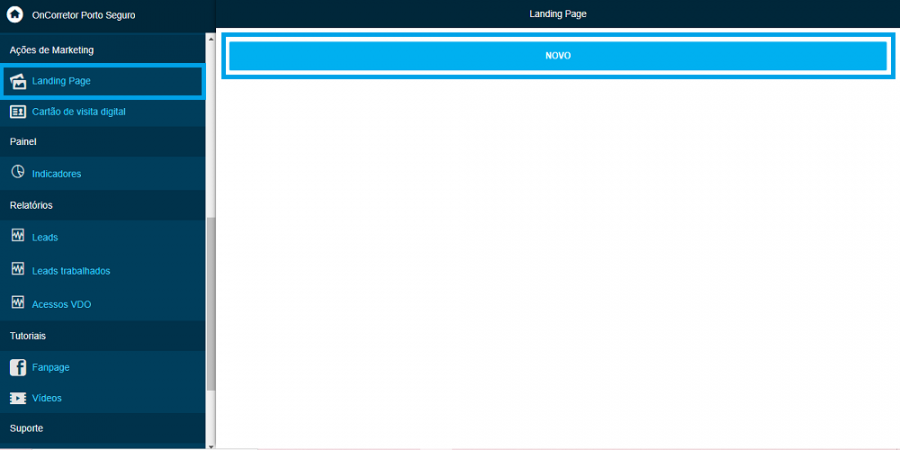
Etapa 2: Você realizará a criação de sua Landing Page em 3 etapas. A primeira etapa é a de Identificação.
- Preencha o Título da LP;
- Note que o campo Nome será preenchido automaticamente, conforme digitado no campo anterior, sem espaço ou acentuação (Obs: O campo "Nome" é o que aparecerá no link de sua Landing Page como mostrado no exemplo abaixo do campo e, mesmo sendo preenchido automaticamente, pode ser editado;
- Habilite a opção Exibir Logo no topo, caso queira que sua logo fique no início da página;
- Escolha a barra que deseja exibir em sua LP;
- Adicione o nome para ficar acima do WhatsApp e Telefone;
- Clique em Próximo no final da página de criação.
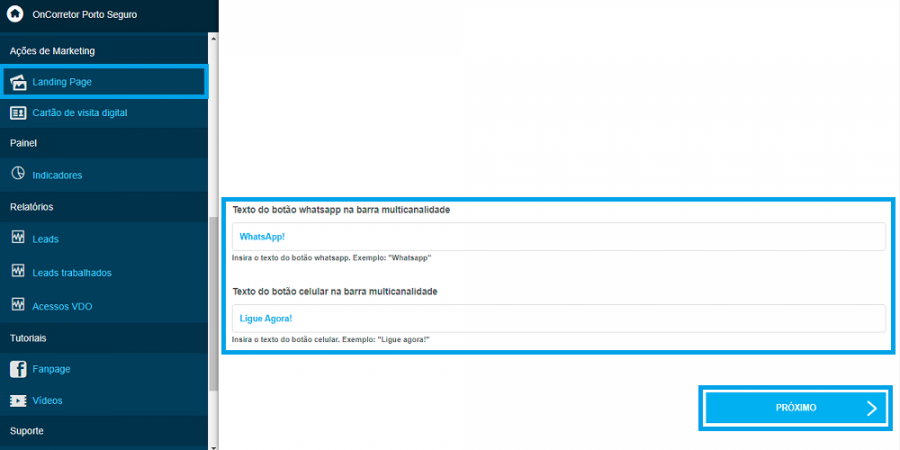
Etapa 3: Nessa segunda etapa, será possível escolher o produto desejado, e editar informações sobre ele.
- Selecione a categoria do produto;
- Selecione o produto;
- Depois de selecionado o produto, caso ele possua venda online, aparecerá um botão dando a opção de habilitar a venda online em sua Landing Page ou não;
- Após selecionar o produto, a descrição vem como padrão do site, mas caso deseje editar clique no campo e altere as informações;
- Por fim, você poderá selecionar a imagem que utilizará em sua Landing Page. É possível utilizar a imagem padrão da Porto seguro clicando no botão destacado abaixo, ou então escolher uma imagem de sua máquina clicando no campo apontado pela seta.;
- Adicione um título e um título alternativo para a imagem;
- Clique em Próximo para ir para a última etapa.
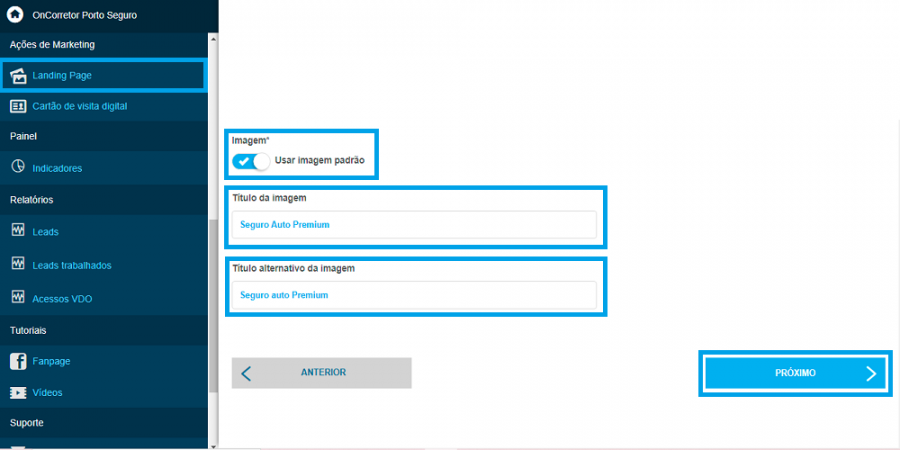
Etapa 4: Nessa terceira etapa, será possível escolher a aparência desejada para sua LP.
- Para ver mais detalhes do tema antes de selecioná-lo, clique na lupa que fica no canto superior das aparências.
- Para sair da pré-visualização, clique no "X" localizado ao canto superior direito.
- Depois de selecionar o tema desejado, clique em "Finalizar".
- Parabéns, sua Landing Page foi criada com sucesso! Para visualizá-la, clique na opção "Visualizar".
- Caso deseje editar alguma informação, clique na opção "Editar". Você voltará para as etapas anteriormente mostradas.
- Se deseja compartilhar sua Landing Page no Facebook ou Linkedin, clique na opção "Facebook" ou "Linkedin". Você será redirecionado a uma página de página para publicação ou a página de login.
- Se deseja compartilhar com seus contatos do site, clique em "E-mail", onde você será direcionado para uma página para formular o e-mail e selecionar os contato.
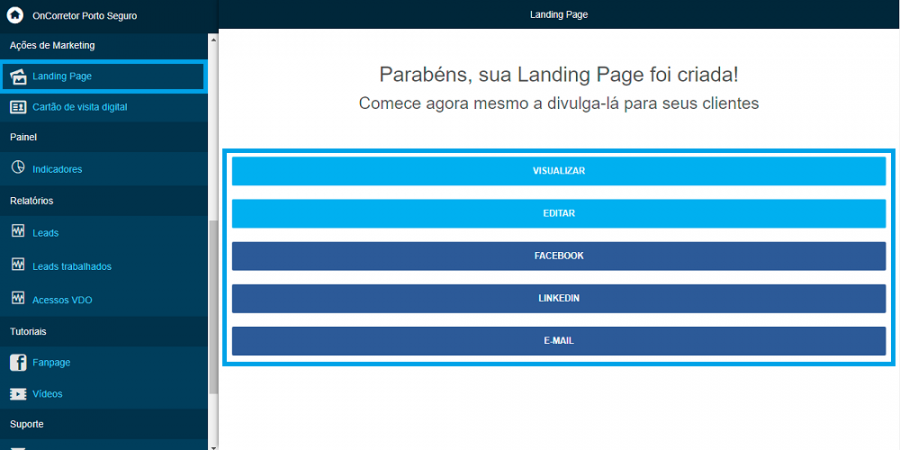
Etapa 6: Como encontrar minhas Landing Pages já criadas?
Para visualizar suas Landing Pages, clique no campo Landing Pages. Você pode editar, excluir ou compartilhar uma Landing Page mostrada nesta lista clicando respectivamente nos botões destacados.
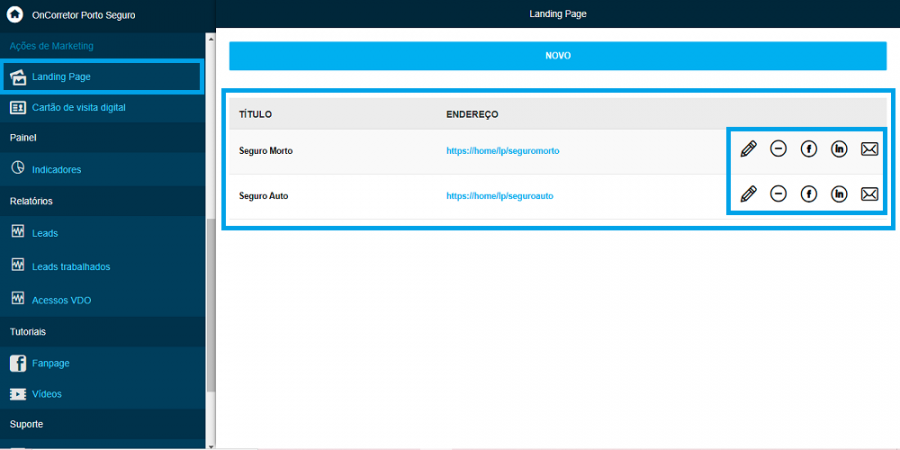
Para voltar para a página inicial do seu site, clique no ícone de casa localizado no canto superior esquerdo, ao lado do nome de sua corretora.