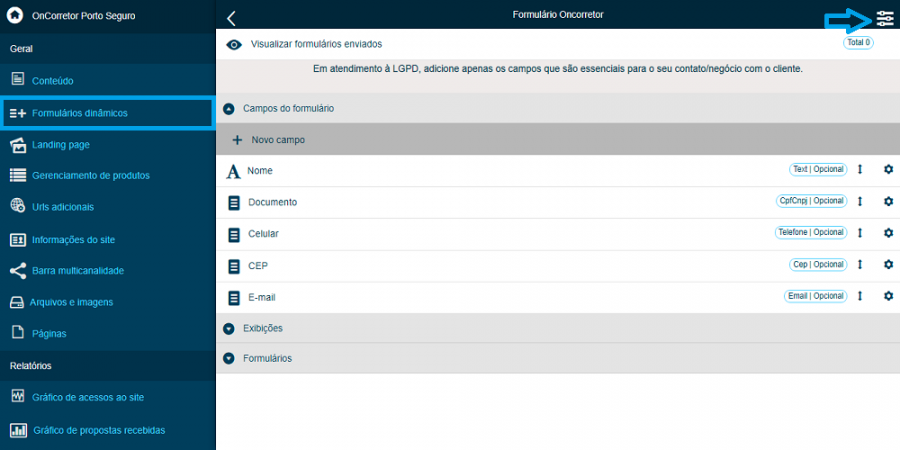Mudanças entre as edições de "Formulários dinâmicos"
| Linha 1: | Linha 1: | ||
Formulários dinâmicos são aqueles que podem ser moldados de acordo com a sua necessidade. | Formulários dinâmicos são aqueles que podem ser moldados de acordo com a sua necessidade. | ||
<br> | <br> | ||
| − | '''Etapa 1:''' Para criar um formulário dinâmico, clique em '''Formulários dinâmicos''', será exibido todos os formulário criados. | + | '''Etapa 1:''' Para acessar esse componente '''Configurações Avançadas > Configurações do Site'''. |
| + | <br> | ||
| + | [[Arquivo:CDS.PNG|x450px]] | ||
| + | <br><br> | ||
| + | '''Etapa 2:''' Para criar um formulário dinâmico, clique em '''Formulários dinâmicos''', será exibido todos os formulário criados. | ||
<br><br> | <br><br> | ||
[[Arquivo:FD 1.PNG|x450px]] | [[Arquivo:FD 1.PNG|x450px]] | ||
<br><br> | <br><br> | ||
| − | '''Etapa | + | '''Etapa 3:''' Clique em '''Adicionar Novo Formulário''' e, na lateral direita, preencha o campo pedindo o '''Título''' do formulário. Após adicionar , clique em '''Adicionar'''. |
<br><br> | <br><br> | ||
[[Arquivo:FD 2.PNG|x450px]] | [[Arquivo:FD 2.PNG|x450px]] | ||
<br><br> | <br><br> | ||
| − | '''Etapa | + | '''Etapa 4:''' Nessa etapa, você irá adicionar os campos que estarão presentes em seu formulário. |
<br> | <br> | ||
* Clique em '''Novo Campo'''; | * Clique em '''Novo Campo'''; | ||
| Linha 16: | Linha 20: | ||
[[Arquivo:FD 3.PNG|x450px]] | [[Arquivo:FD 3.PNG|x450px]] | ||
<br><br> | <br><br> | ||
| − | '''Etapa | + | '''Etapa 5:''' Como preencher cada informação? Siga a explicação de cada campo, como abaixo. |
<br><br> | <br><br> | ||
[[Arquivo:FD 4.PNG|x450px]] | [[Arquivo:FD 4.PNG|x450px]] | ||
| Linha 34: | Linha 38: | ||
6. Após preencher as informações dos campos, clique em "Criar". | 6. Após preencher as informações dos campos, clique em "Criar". | ||
<br><br> | <br><br> | ||
| − | '''Etapa | + | '''Etapa 6:''' Ao finalizar a criação dos campos, você irá '''Salvar''' seu formulário |
<br> | <br> | ||
* Clique em '''Configurações''' | * Clique em '''Configurações''' | ||
| Linha 42: | Linha 46: | ||
* Depois em '''Salvar''' | * Depois em '''Salvar''' | ||
<br> | <br> | ||
| − | [[Arquivo:FD | + | [[Arquivo:FD 7.PNG|x450px]] |
<br><br> | <br><br> | ||
Após criar o formulário, é necessário adicioná-lo a uma página. Selecione a aba da página desejada e clique "Configurações Avançadas", depois "Editar página". No menu de componentes para serem adicionados, escolha a opção "Formulário Dinâmico". | Após criar o formulário, é necessário adicioná-lo a uma página. Selecione a aba da página desejada e clique "Configurações Avançadas", depois "Editar página". No menu de componentes para serem adicionados, escolha a opção "Formulário Dinâmico". | ||
Edição das 21h36min de 21 de dezembro de 2021
Formulários dinâmicos são aqueles que podem ser moldados de acordo com a sua necessidade.
Etapa 1: Para acessar esse componente Configurações Avançadas > Configurações do Site.
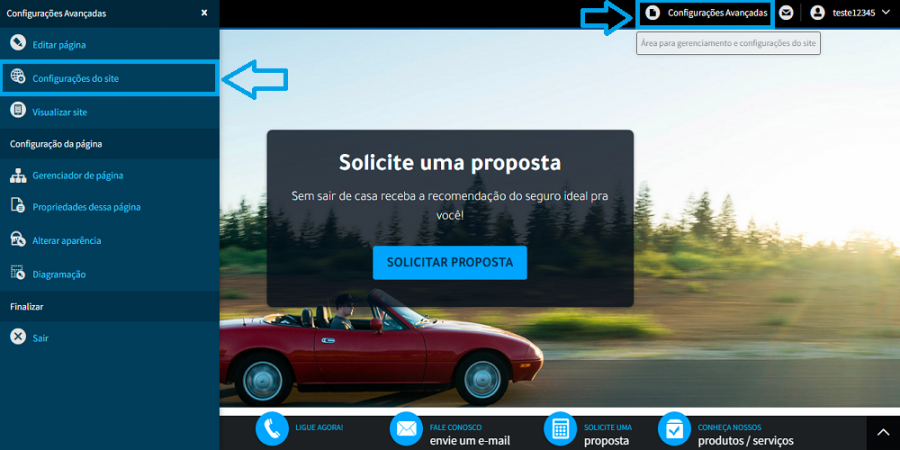
Etapa 2: Para criar um formulário dinâmico, clique em Formulários dinâmicos, será exibido todos os formulário criados.
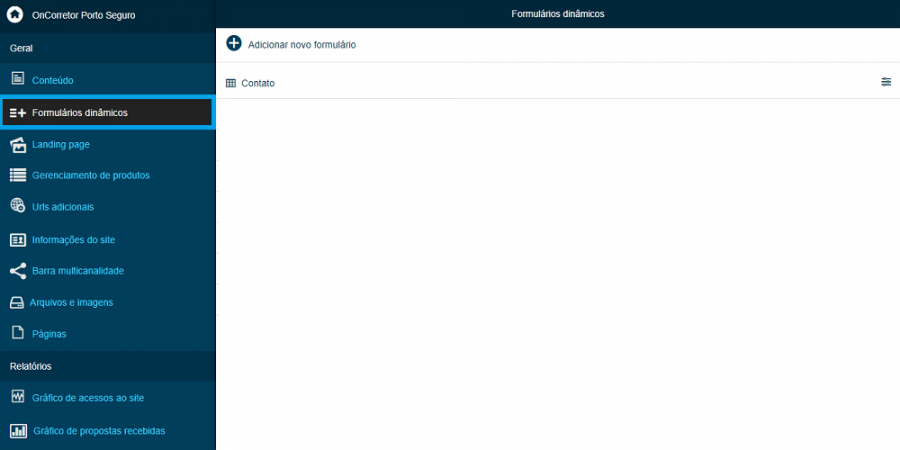
Etapa 3: Clique em Adicionar Novo Formulário e, na lateral direita, preencha o campo pedindo o Título do formulário. Após adicionar , clique em Adicionar.
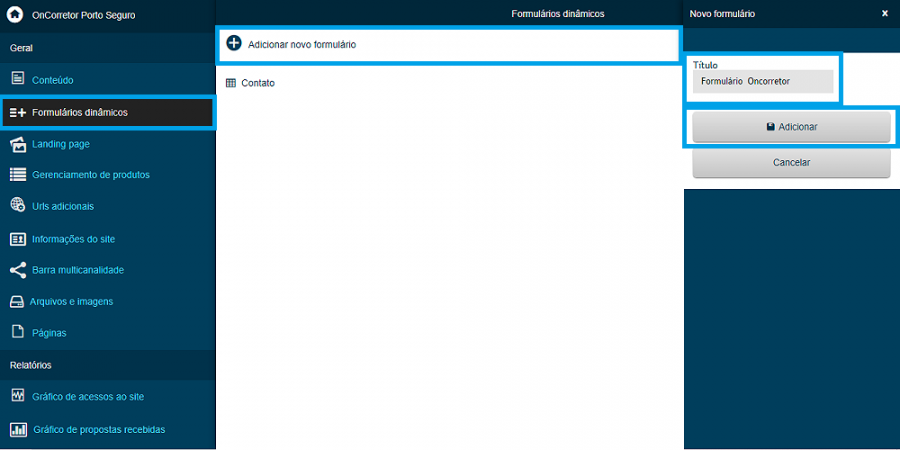
Etapa 4: Nessa etapa, você irá adicionar os campos que estarão presentes em seu formulário.
- Clique em Novo Campo;
- Escolha o tipo de campo que deseja e preencha as informações para o mesmo.
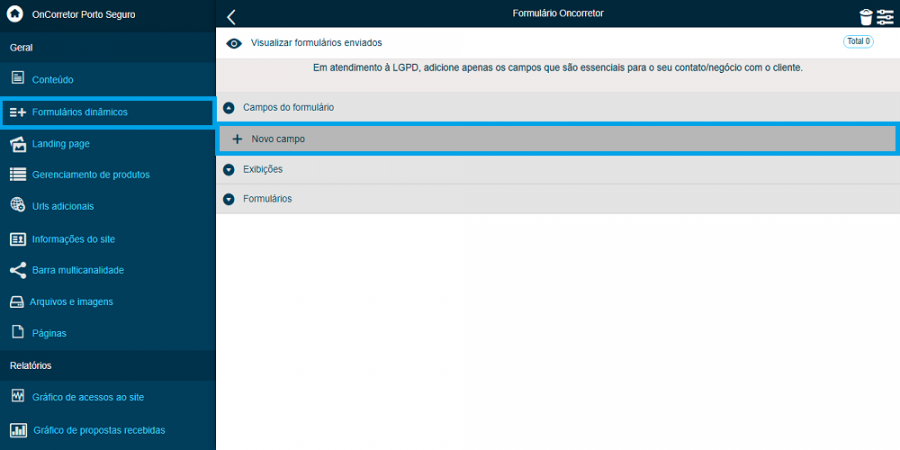
Etapa 5: Como preencher cada informação? Siga a explicação de cada campo, como abaixo.
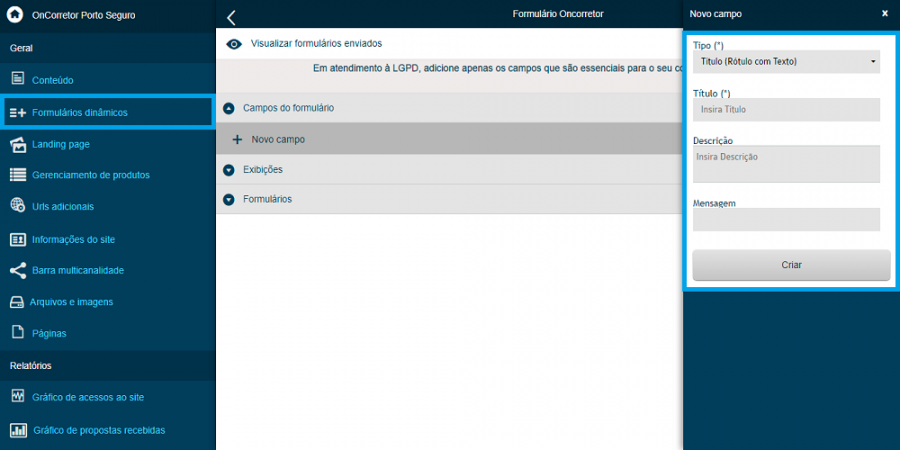
De acordo com o tipo do campo selecionado, diferentes opções são habilitadas para preenchimento. As mais comuns são:
1. Tipo: selecione o tipo do campo;
2. Título: informe o nome do campo que será exibido;
3. Dica de texto do campo: informe o texto de orientação que será exibido para preenchimento do campo;
4. Obrigatório: defina se o preenchimento do campo é obrigatório;
5. Valor padrão: opcionalmente, defina um valor padrão, facilitando o preenchimento do formulário.
6. Após preencher as informações dos campos, clique em "Criar".
Etapa 6: Ao finalizar a criação dos campos, você irá Salvar seu formulário
- Clique em Configurações
- Depois em Salvar
x450px
Após criar o formulário, é necessário adicioná-lo a uma página. Selecione a aba da página desejada e clique "Configurações Avançadas", depois "Editar página". No menu de componentes para serem adicionados, escolha a opção "Formulário Dinâmico".
Saiba como adicionar o formulário na página
Para voltar para a página inicial do seu site, clique no ícone de casa localizado no canto superior esquerdo, ao lado do nome de sua corretora.