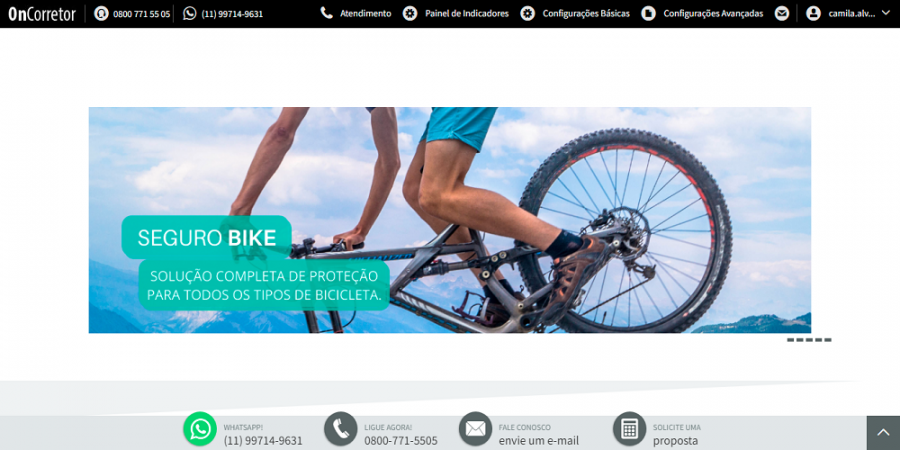Mudanças entre as edições de "Inserir Banner"
| Linha 5: | Linha 5: | ||
[[Arquivo:Editar Página.png|x450px]] | [[Arquivo:Editar Página.png|x450px]] | ||
<br><br> | <br><br> | ||
| − | '''Etapa 2:''' Para inserir clique no componente | + | '''Etapa 2:''' Para inserir clique no componente '''Banner''' e arraste ao local desejado. Ou clique no local desejado e selecione a opção '''Banner'''. |
<br><br> | <br><br> | ||
| − | [[Arquivo:Banner. | + | [[Arquivo:Banner.png|x450px]] |
<br><br> | <br><br> | ||
| − | '''Etapa 3:''' Após inserir o componente | + | '''Etapa 3:''' Após inserir o componente '''Banner''', é necessário escolher os produtos que deseja inserir. Clique no '''componente''' e, na sequência, no '''lápis''', conforme imagem abaixo. |
<br><br> | <br><br> | ||
| − | [[Arquivo:Banner1. | + | [[Arquivo:Banner1.png|x450px]] |
<br><br> | <br><br> | ||
'''Etapa 4:''' Será exibido na lateral direita as propriedades do componente. Selecione as informações em cada campo. | '''Etapa 4:''' Será exibido na lateral direita as propriedades do componente. Selecione as informações em cada campo. | ||
| − | <br>Clicando no | + | <br>Clicando no '''+''' e escolhendo os produtos que deseja adicionar em cada um, podem ter até 5 imagens no total. |
<br><br> | <br><br> | ||
| − | [[Arquivo:Banner2. | + | [[Arquivo:Banner2.png|x450px]] |
<br><br> | <br><br> | ||
'''Etapa 5:''' Selecione '''Salvar e depois '''Finalizar edição''': | '''Etapa 5:''' Selecione '''Salvar e depois '''Finalizar edição''': | ||
<br><br> | <br><br> | ||
| − | [[Arquivo:Banner3. | + | [[Arquivo:Banner3.png|x450px]] |
<br><br> | <br><br> | ||
'''Modelo de Banner ''' | '''Modelo de Banner ''' | ||
Edição das 16h55min de 21 de dezembro de 2023
O componente Banner serve para que imagens rotativas de produtos sejam adicionadas ao seu site.
Etapa 1: Para acessar esse componente Configurações Avançadas > Editar Página > Editar.

Etapa 2: Para inserir clique no componente Banner e arraste ao local desejado. Ou clique no local desejado e selecione a opção Banner.
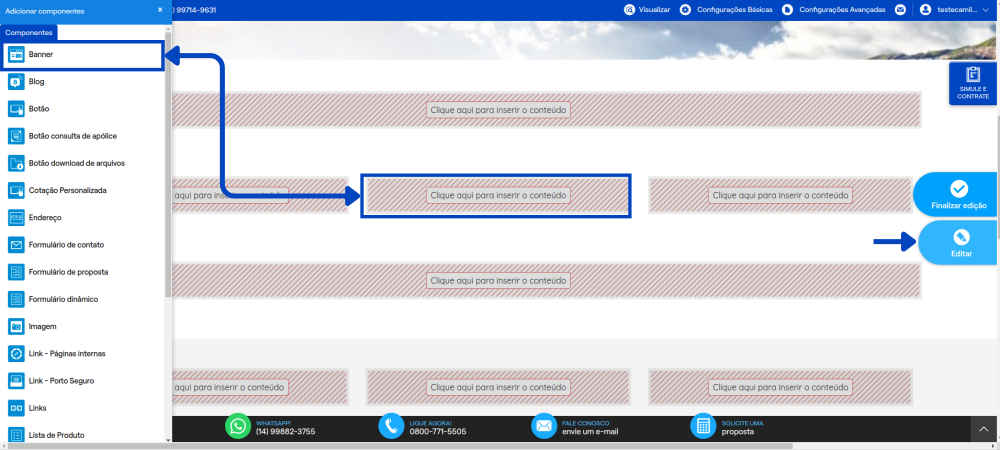
Etapa 3: Após inserir o componente Banner, é necessário escolher os produtos que deseja inserir. Clique no componente e, na sequência, no lápis, conforme imagem abaixo.
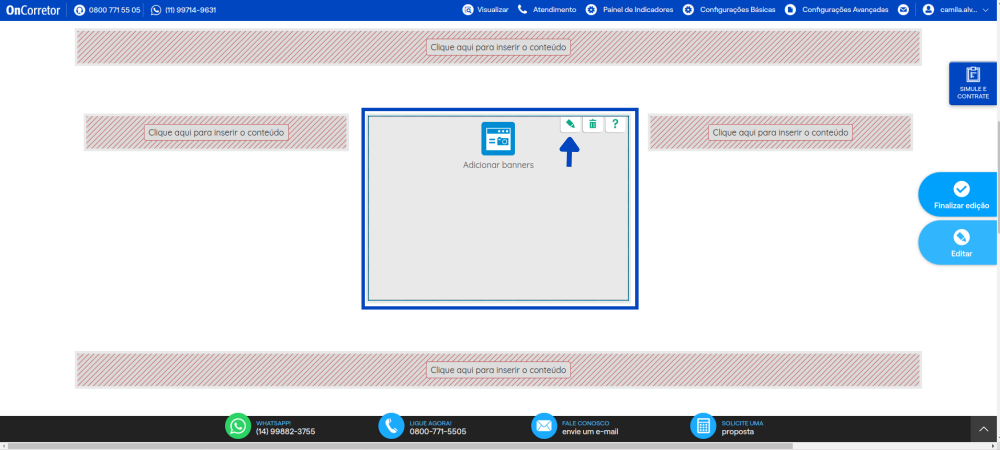
Etapa 4: Será exibido na lateral direita as propriedades do componente. Selecione as informações em cada campo.
Clicando no + e escolhendo os produtos que deseja adicionar em cada um, podem ter até 5 imagens no total.
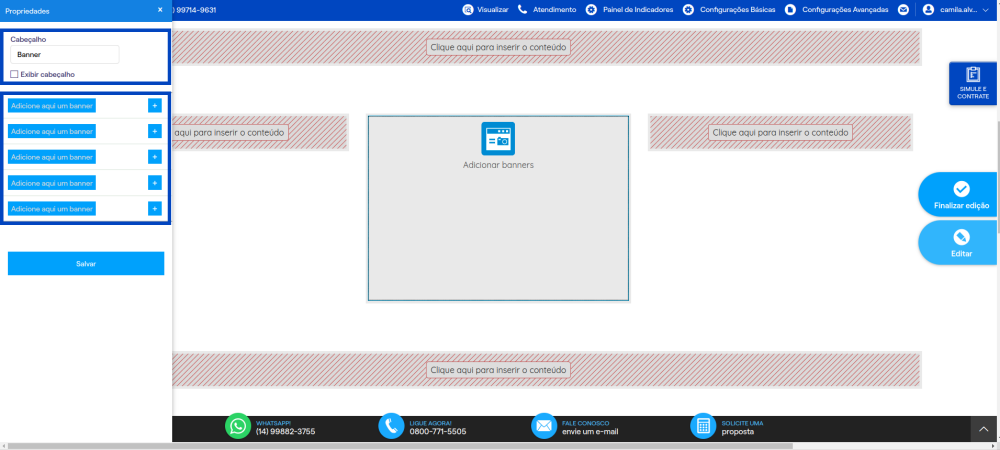
Etapa 5: Selecione Salvar e depois Finalizar edição:
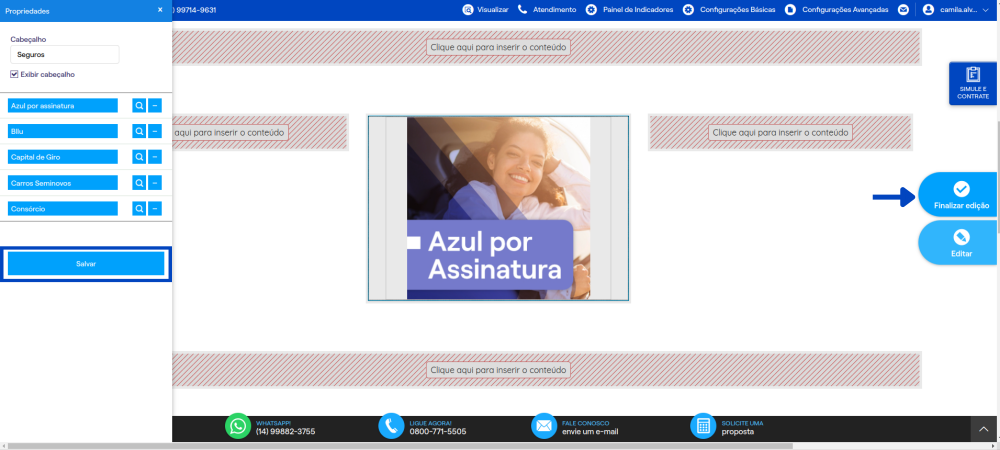
Modelo de Banner