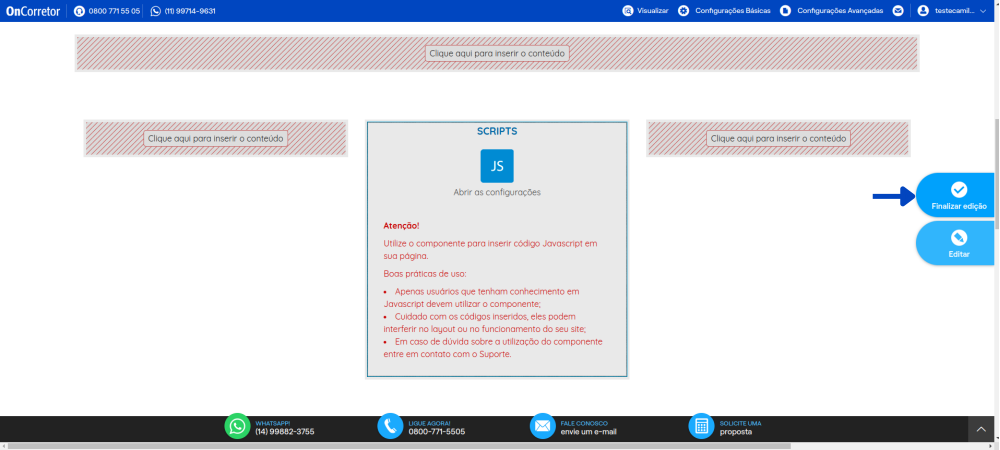Mudanças entre as edições de "Inserir Scripts"
| Linha 25: | Linha 25: | ||
[[Arquivo:Script2.png|x450px]] | [[Arquivo:Script2.png|x450px]] | ||
<br><br> | <br><br> | ||
| − | Por último, clique em '''Finalizar edição''' para sair do modo de edição. | + | '''Etapa 4:''' Por último, clique em '''Finalizar edição''' para sair do modo de edição. |
<br><br> | <br><br> | ||
[[Arquivo:Script3.png|x450px]] | [[Arquivo:Script3.png|x450px]] | ||
<br><br> | <br><br> | ||
Edição das 13h51min de 22 de dezembro de 2023
Etapa 1: Para acessar esse componente Configurações Avançadas > Editar Página > Editar.

Etapa 2:Será exibido o menu lateral esquerdo. Para inserir o script, clique em Scripts e arraste-o até a posição desejada.
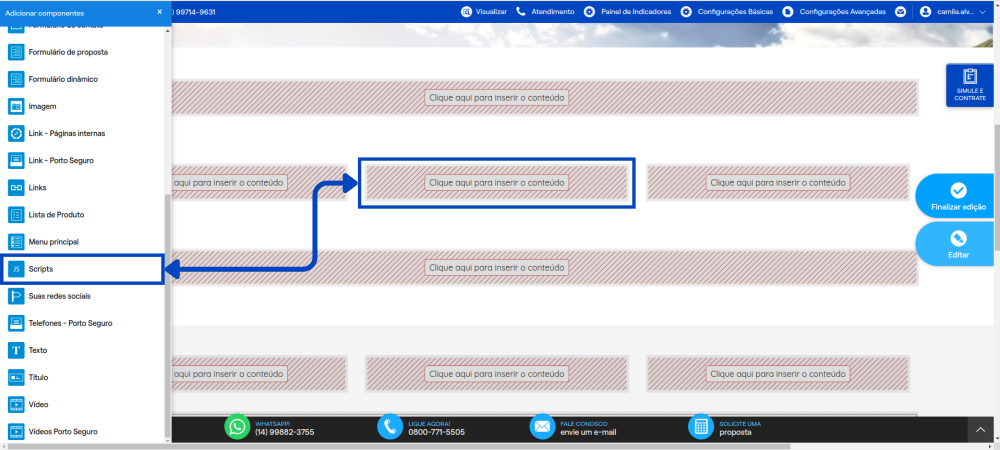
Etapa 3: Clique sobre o componente script e, na sequência, no lápis.
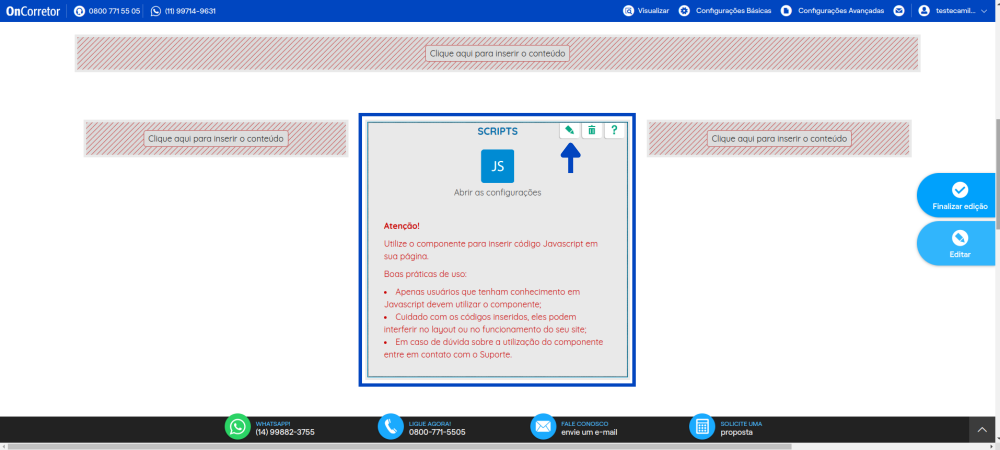
Etapa 4: Em seguida, preencha as propriedades do script:
1. Cabeçalho: se desejar a exibição de um cabeçalho, selecione a opção Exibir cabeçalho e informe-o no campo Cabeçalho;
2. Mostrar Zona Script: Habilite essa opção para que o conteúdo do código apareça no campo desejado.
3. Editar conteúdo: clique nesta opção, preencha com o script e depois clique em Salvar.
3. URL arquivos JS dependentes: caso o script possua dependências, informe as URLs deles neste campo.
4. Salvar: Após preencher as informações, clique em Salvar.
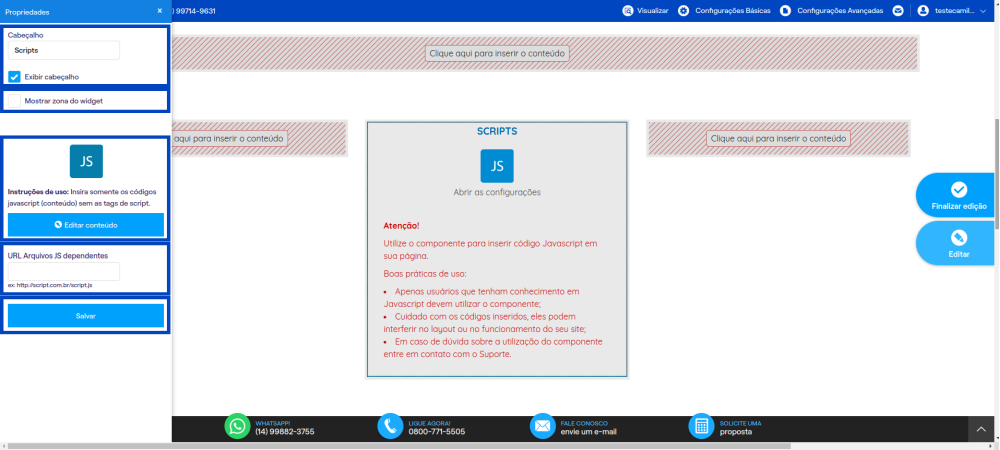
Etapa 4: Por último, clique em Finalizar edição para sair do modo de edição.