Mudanças entre as edições de "Inserir Imagem"
| Linha 12: | Linha 12: | ||
<br> | <br> | ||
3. Procurar imagem: Clique neste botão para selecionar uma imagem. | 3. Procurar imagem: Clique neste botão para selecionar uma imagem. | ||
| + | <br><br> | ||
| + | [[Arquivo:Week96.png|x400px]]] | ||
| + | <br><br> | ||
| + | Uma janela será aberta, exibindo todas as imagens salvas em seu site. | ||
| + | <br> | ||
| + | Se a imagem desejada ainda não estiver no site, é possível utilizar uma imagem salva em seu computador. Para isso, clique em "Pesquisar no meu computador" e selecione a imagem desejada. | ||
<br><br> | <br><br> | ||
Edição das 12h18min de 9 de agosto de 2017
Inserir Imagem:
Na lateral esquerda, clique no componente "Imagem" e arraste-o até o local em que deseja inserir a imagem na página.
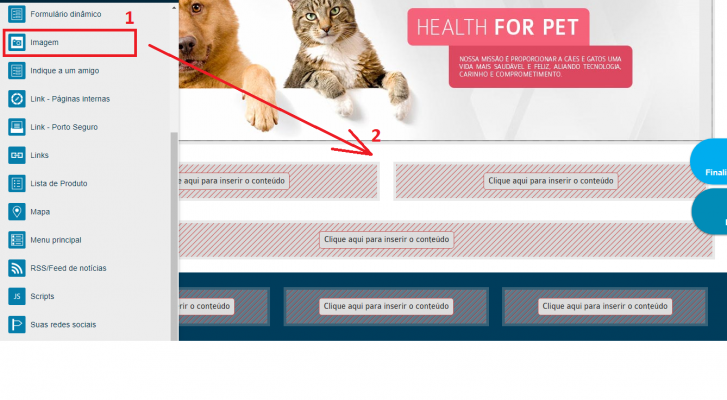
O componente "Imagem" aparecerá no local selecionado. Após ele aparecer, clique no componente e, em seguida, clique no lápis para editar o componente e informar as propriedades da imagem:
1. Cabeçalho: Se desejar a exibição de um cabeçalho para a imagem, informe-o neste campo;
2. Exibir cabeçalho: Se desejar a exibição do cabeçalho para a imagem, selecione este campo;
3. Procurar imagem: Clique neste botão para selecionar uma imagem.
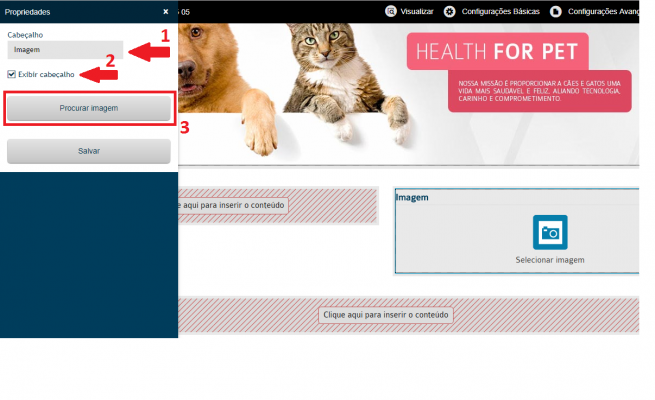 ]
]
Uma janela será aberta, exibindo todas as imagens salvas em seu site.
Se a imagem desejada ainda não estiver no site, é possível utilizar uma imagem salva em seu computador. Para isso, clique em "Pesquisar no meu computador" e selecione a imagem desejada.