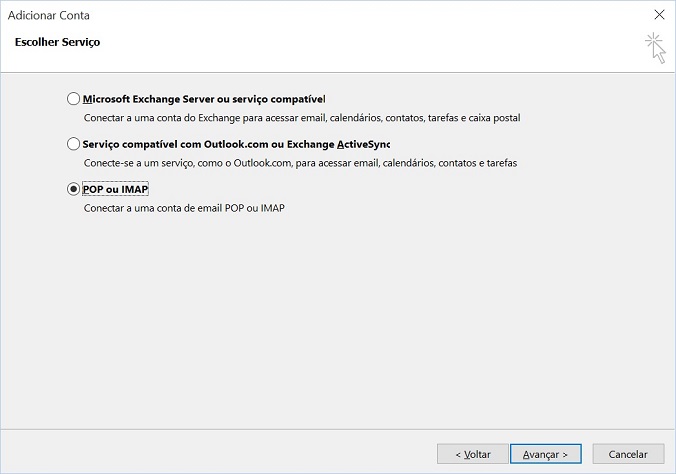Microsoft Outlook
O Microsoft Outlook é um aplicativo para leitura e gerenciamento de e-mails. Ele também é utilizado para gerenciar contatos, tarefas e calendários. Desenvolvido pela Microsoft, é distribuído com o pacote Microsoft Office.
Índice
Configurando uma nova conta de e-mail
Siga estes passos se sua conta de e-mail ainda não foi configurada no Outlook.
Abra o aplicativo Microsoft Outlook. No canto superior esquerdo, clique no menu Arquivo.
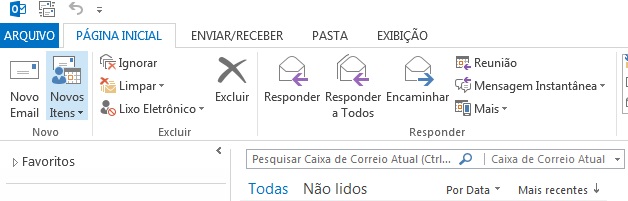
Na tela seguinte, clique na opção Configurações de Conta e selecione Configurações de Conta.
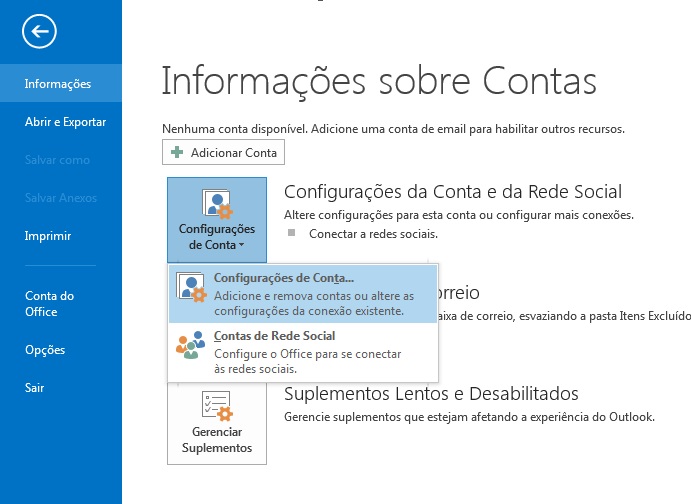
A seguir, na aba E-mail, clique no botão Novo.
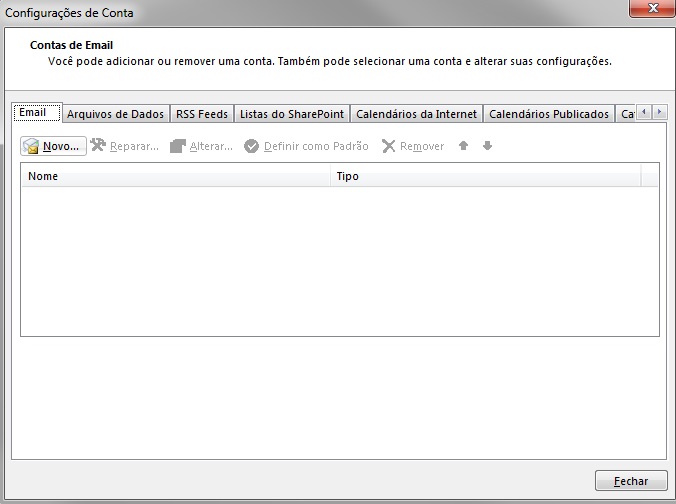
Selecione a opção Conta de E-mail e preencha os campos, sendo que:
- No campo Nome, digite o seu nome. Quando seus clientes receberem o seu e-mail, aparecerá o nome que você preencheu neste campo.
- No campo Endereço de e-mail, digite o e-mail que você deseja configurar no Outlook.
- No campo Senha, digite a senha para o e-mail que você está configurando.
- No campo Confirmar Senha, digite novamente a senha para o e-mail que você está configurando.
Por último, clique no botão Avançar.

Na próxima tela, aguarde enquanto o Outlook pesquisa as configurações do servidor de e-mail. Após a pesquisa ser concluída, selecione a opção Alterar configurações da conta e clique em Avançar.
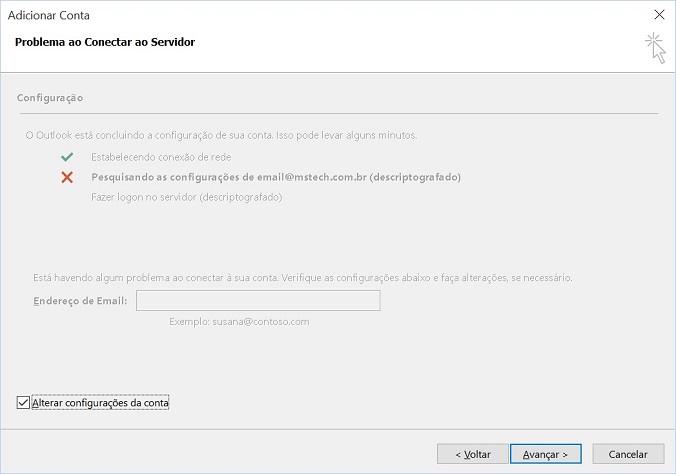
Na próxima tela, ilustrada na imagem abaixo, há alguns campos a serem preenchidos. Em Tipo de Conta, escolha entre POP3 ou IMAP.
- Selecione POP se você pretende acessar os e-mails em um único computador ou dispositivo. Nesta opção, o Outlook sempre fará a conexão com a Internet e realizará o download dos novos e-mails. Além disso, por padrão, após realizar o download dos e-mails eles serão apagados do servidor. Desta forma, se você apagar o e-mail em seu computador/dispositivo, não conseguirá visualizá-lo pelo Webmail.
- Selecione IMAP se você pretende acessar os e-mails em mais de um computador ou dispositivo e precisa que eles estejam sempre sincronizados. Nesta opção, você sempre precisará estar conectado a Internet para que o Outlook mantenha os seus e-mails e pastas sincronizados.
No campo Servidor de entrada de e-mails:
- se você selecionou a opção POP, digite pop.dominio (substitua a palavra domínio pelo endereço de seu site, mas sem o www.)
- se você selecionou a opção IMAP digite imap.dominio (substitua a palavra domínio pelo endereço de seu site, mas sem o www.)
No campo Servidor de saída de e-mails (SMTP) digite smtp.dominio (substitua a palavra domínio pelo endereço de seu site, mas sem o www.)
Após preencher todos os campos, clique no botão Mais Configurações.
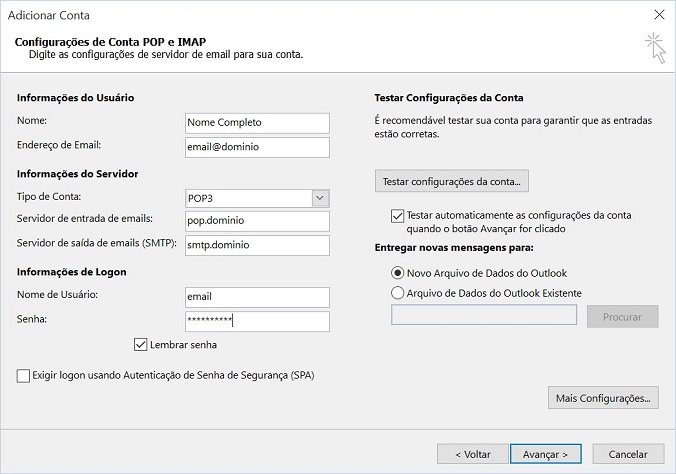
Na aba Servidor de saída, marque as opções Meu servidor de saída (SMTP) requer autenticação e Usar mesmas config. do servidor de entrada de e-mails.
Na aba Avançado, altere o campo Servidor de saída (SMTP) para o valor 587 e selecione Nenhum para o campo Usar o seguinte tipo de conexão criptografada e clique no botão OK.
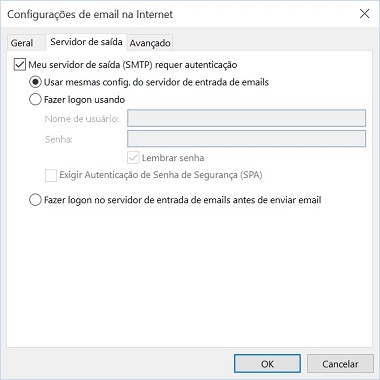
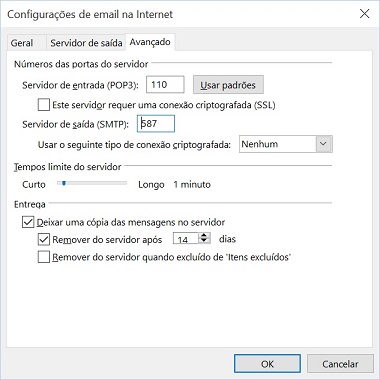
Você retornará à tela de configuração da conta de e-mail. Clique em Concluir.
O Outlook fará um teste de conexão ao servidor de e-mails. Após a conclusão do teste, clique no botão Fechar.
Parabéns! Sua conta de e-mail foi configurada no Outlook e você já pode utilizá-la.
Alterando configurações de conta de e-mail
1. No menu superior do Outlook, clique na opção “Arquivo”
2. Na tela seguinte, clique na opção “Configurações de Conta”
3. Na tela seguinte, dê um duplo clique sobre sua conta.
4. Caso sua conta seja do tipo POP3, siga as instruções a seguir. Caso sua conta seja do tipo IMAP, vá para o passo 6.
5. Nos campos “Servidor de entrada de emails” digite pop.seudominio.com.br. No campo “Servidor de saída de e-mails (SMTP)” digite smtp.seudominio.com.br
6. Caso sua conta seja do tipo IMAP, nos campos “Servidor de entrada de emails” digite imap.seudominio.com.br. No campo “Servidor de saída de e-mails (SMTP)” digite smtp.seudominio.com.br
7. Clique em “Avançar”. O Outlook irá fazer uma verificação das configurações e caso esteja tudo certo aparecerá a seguinte janela: