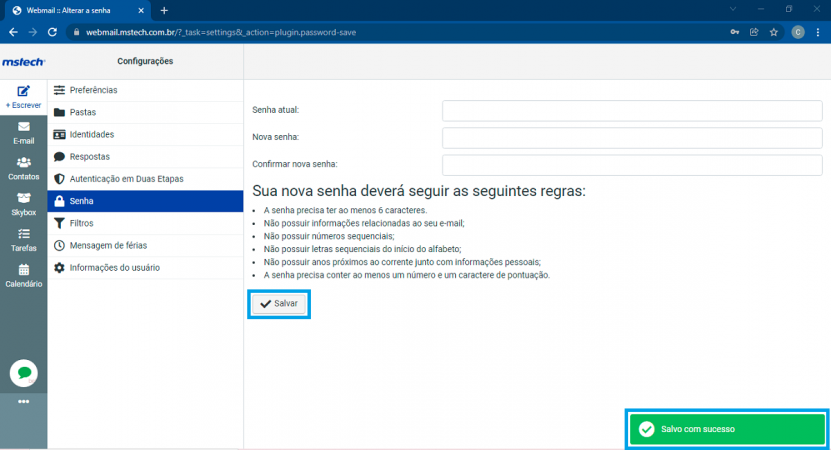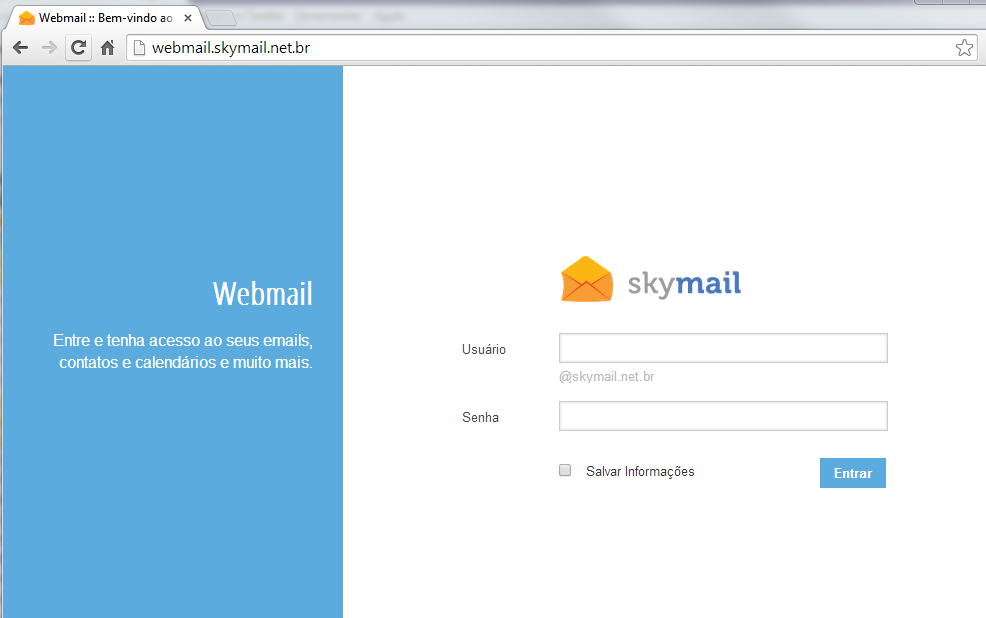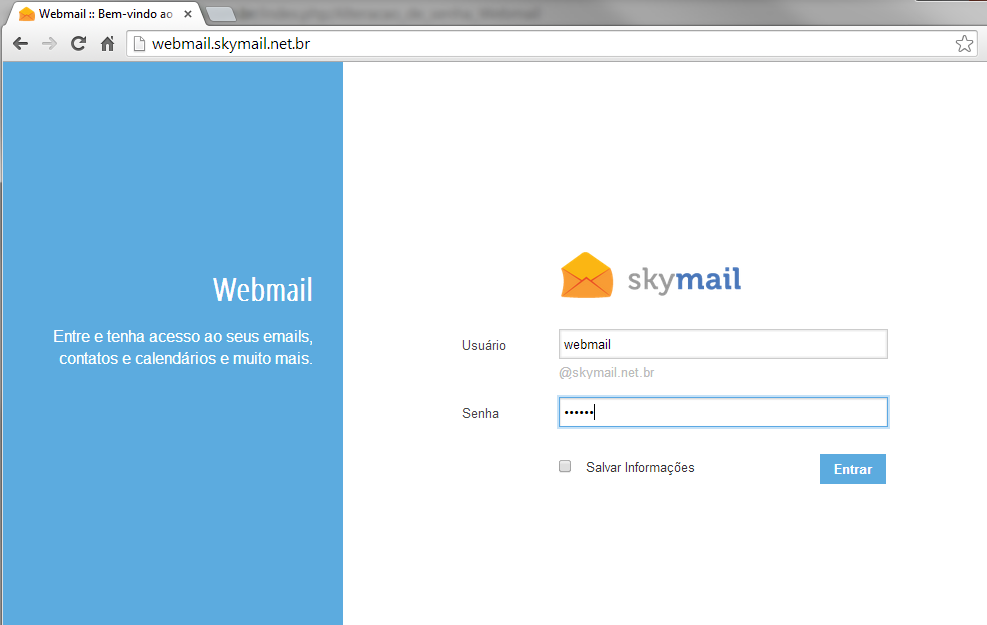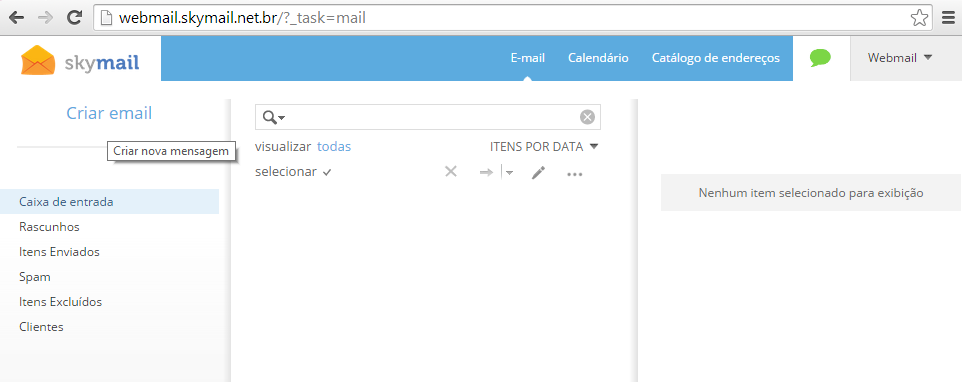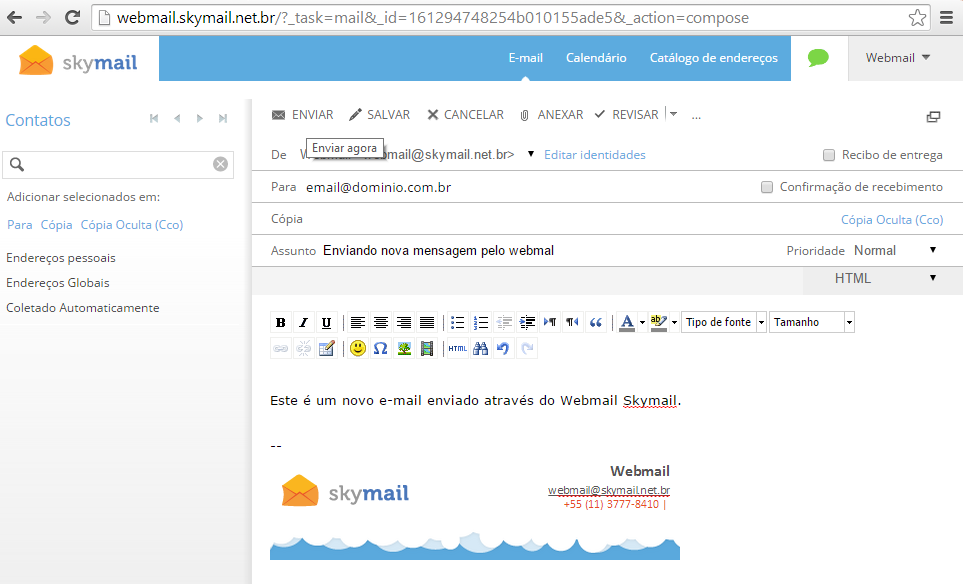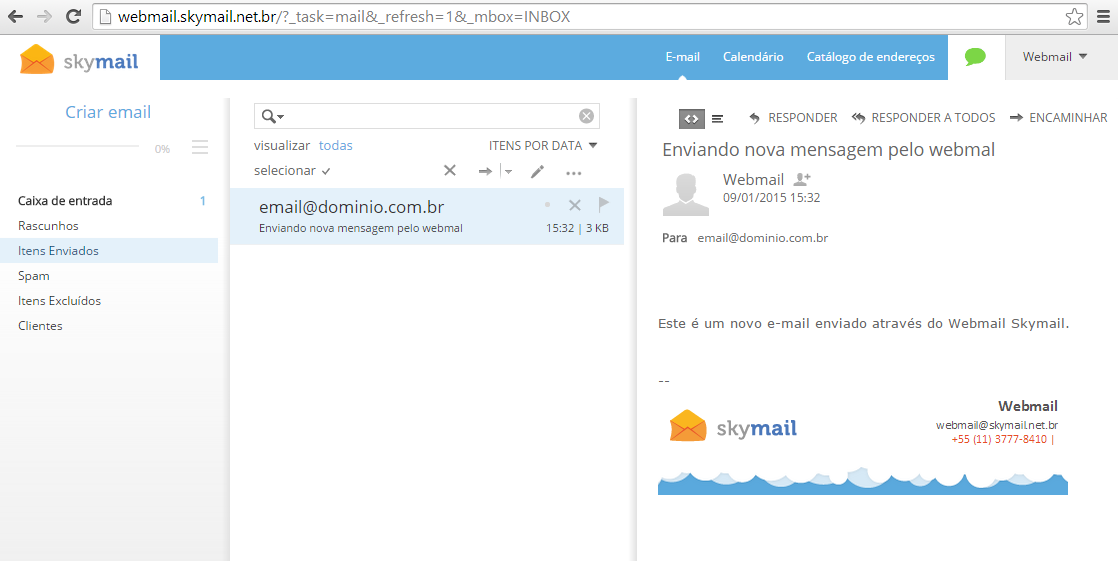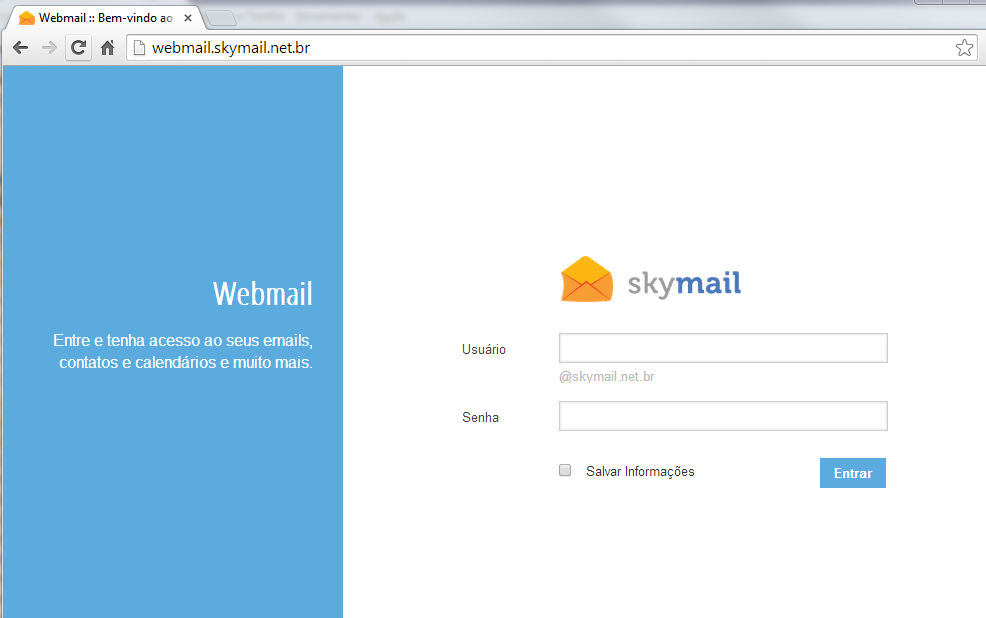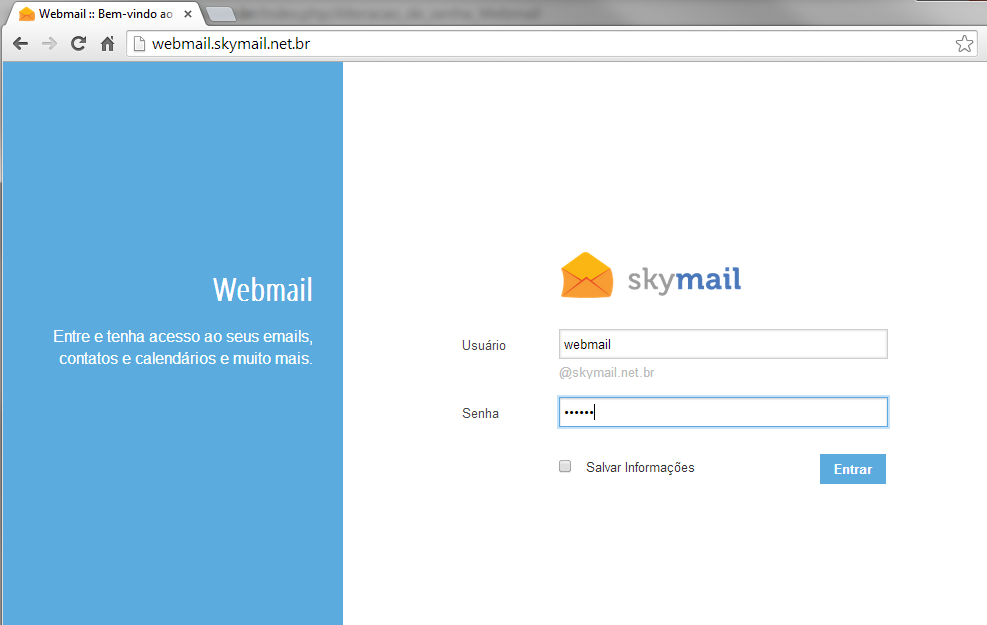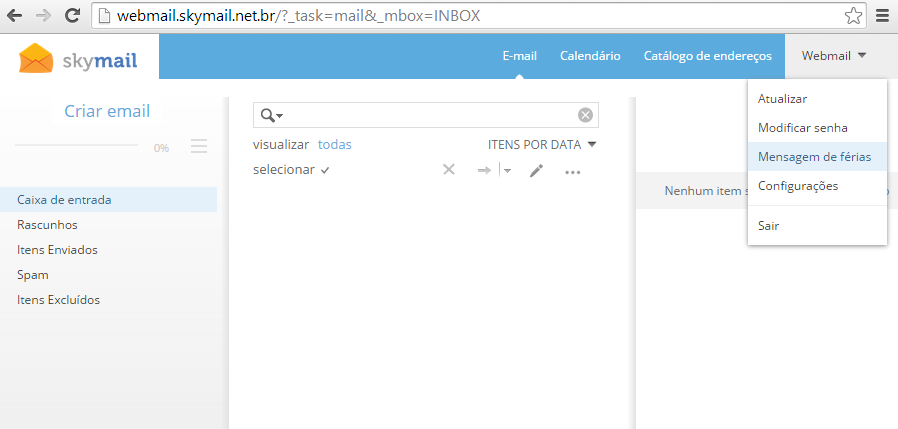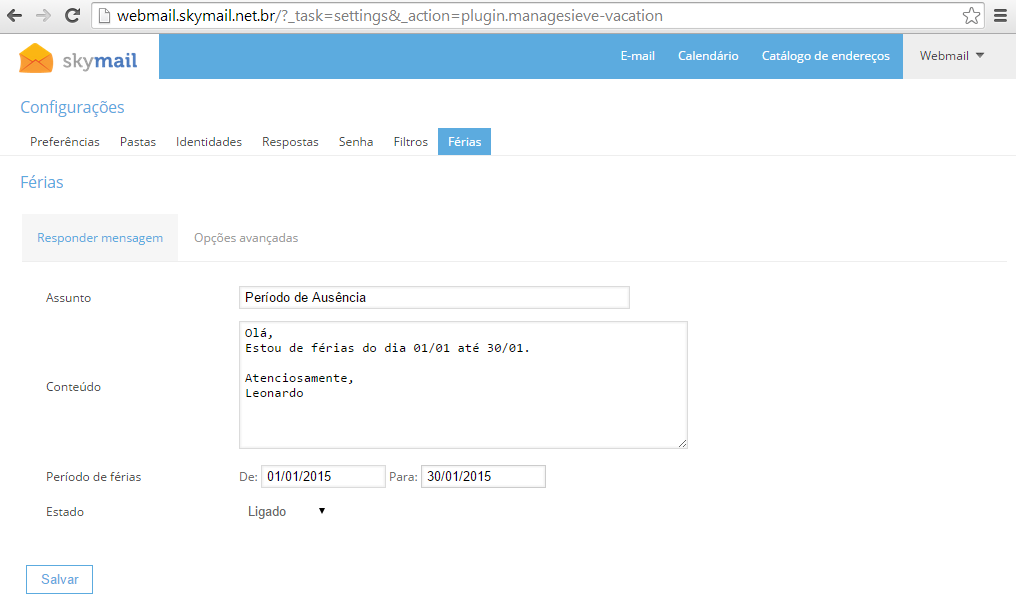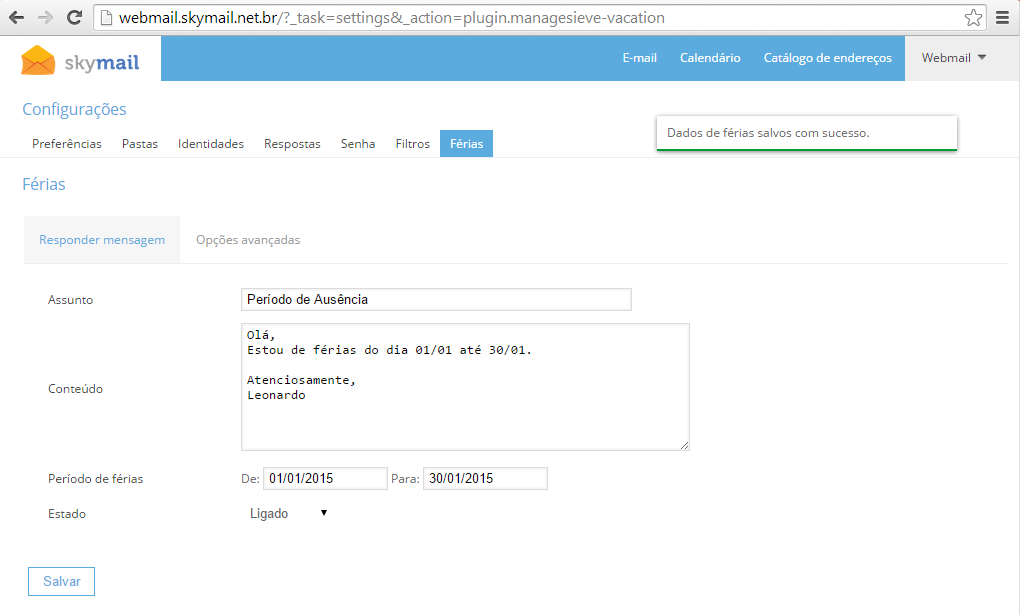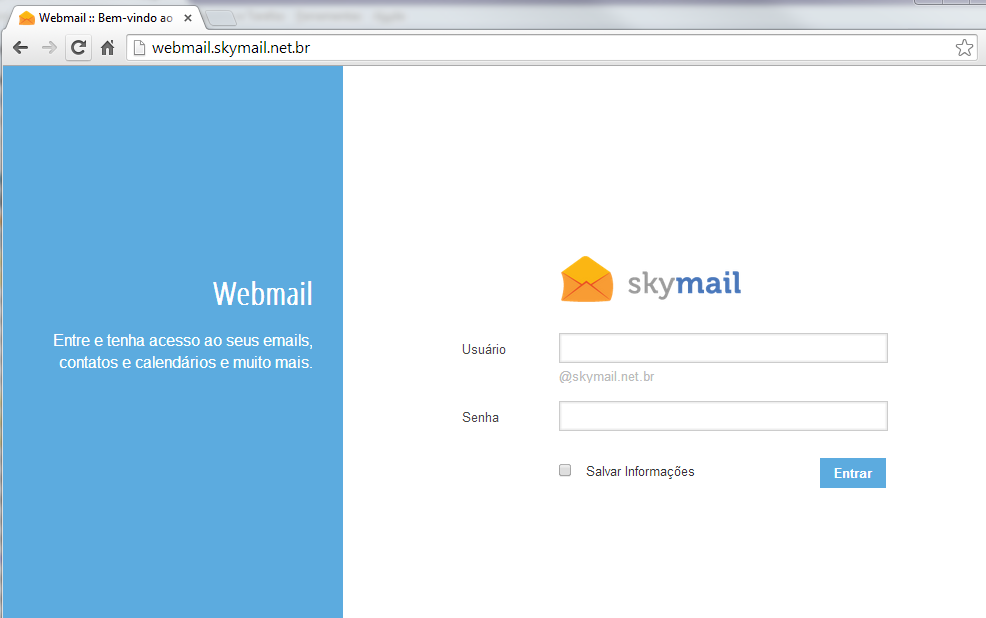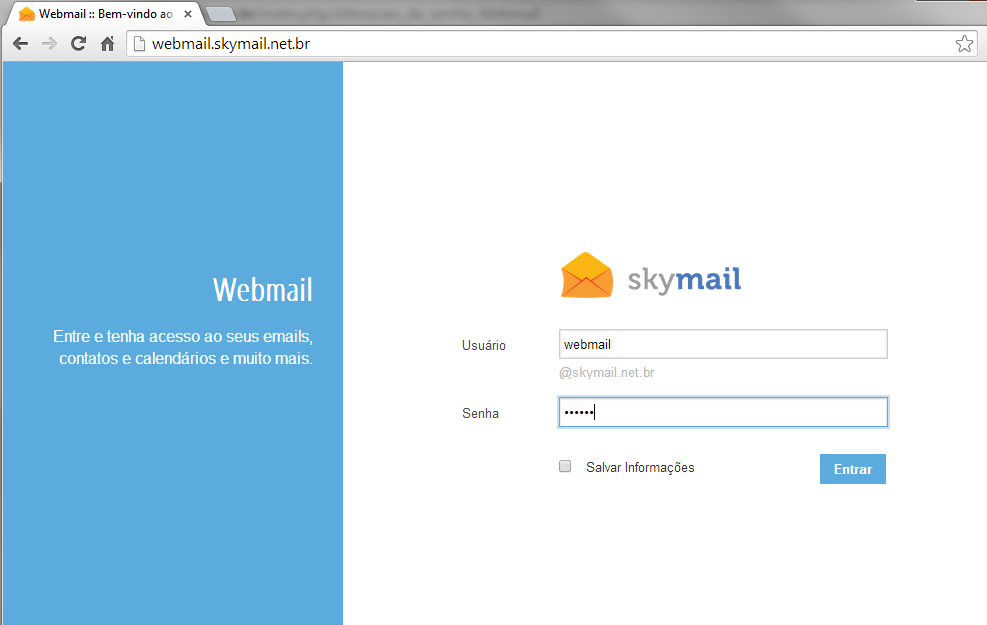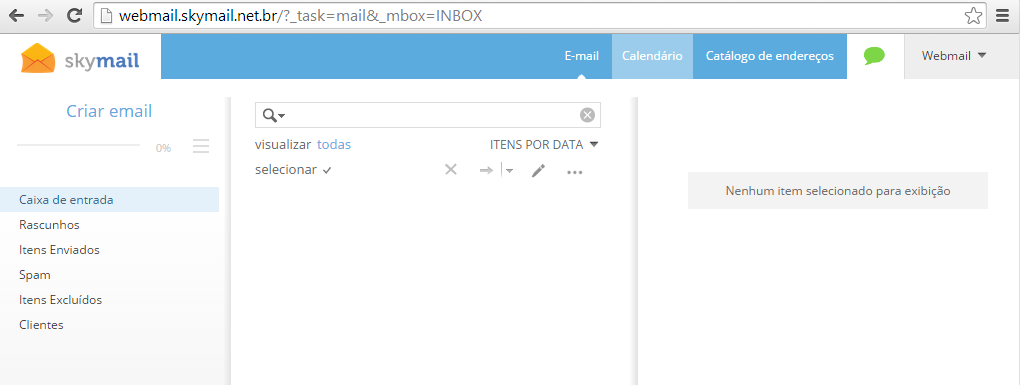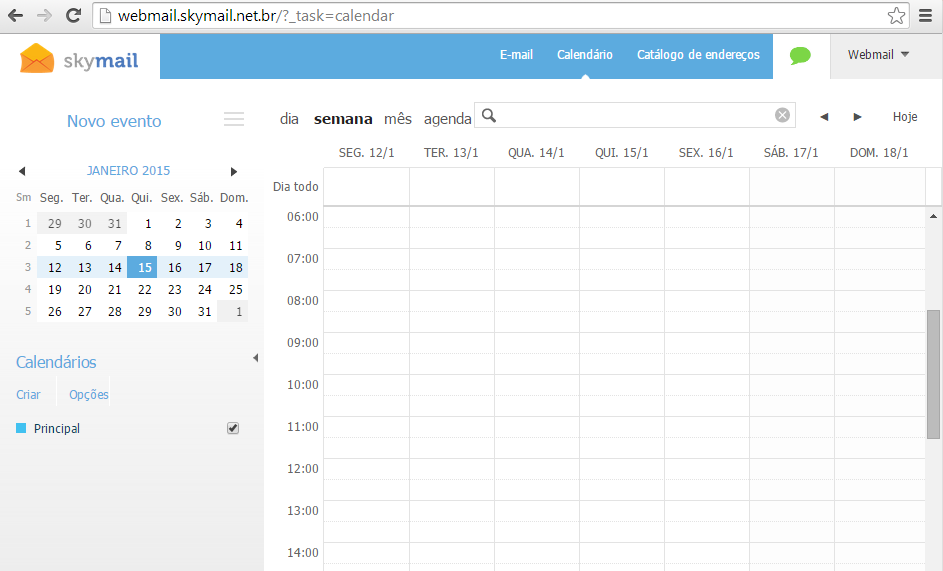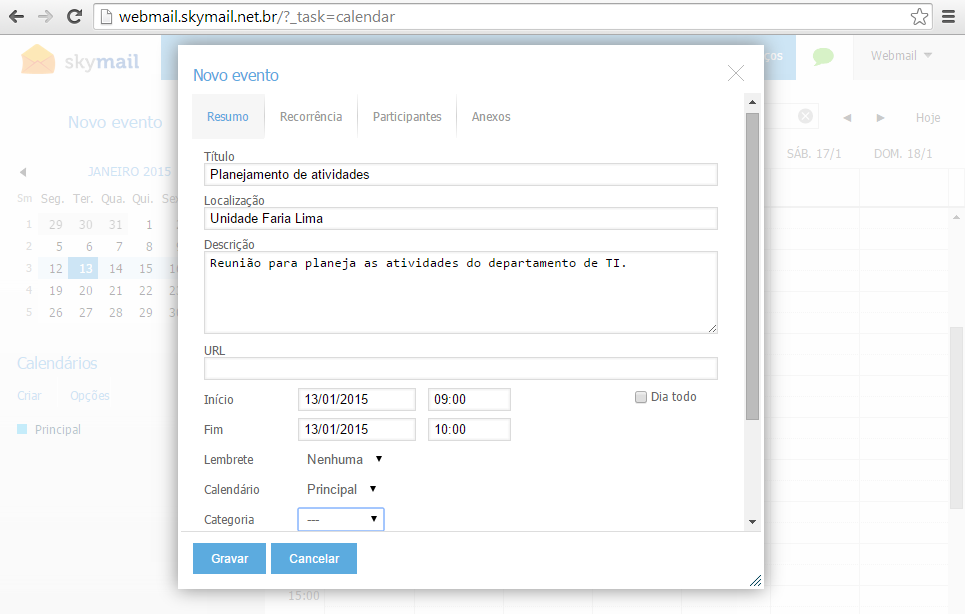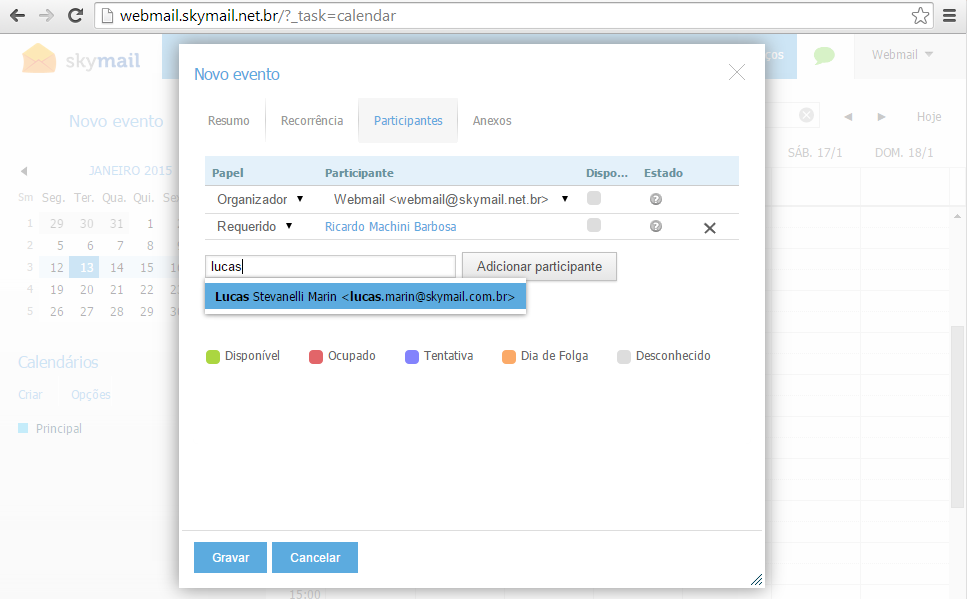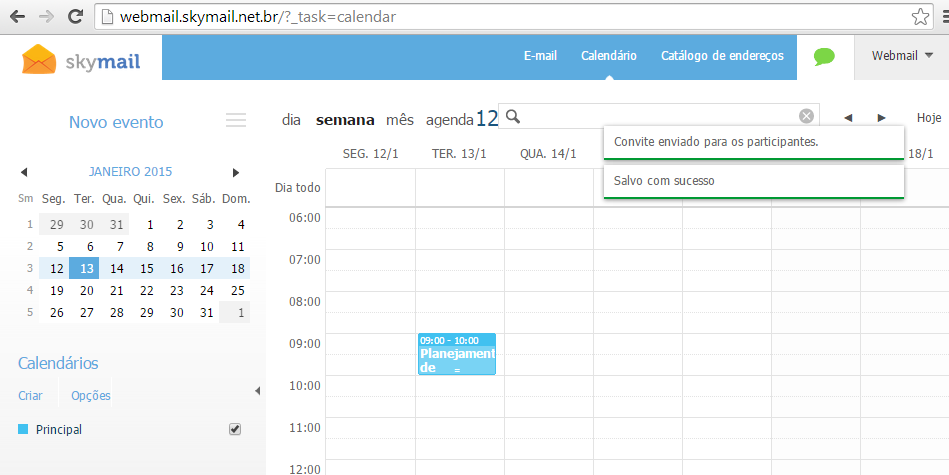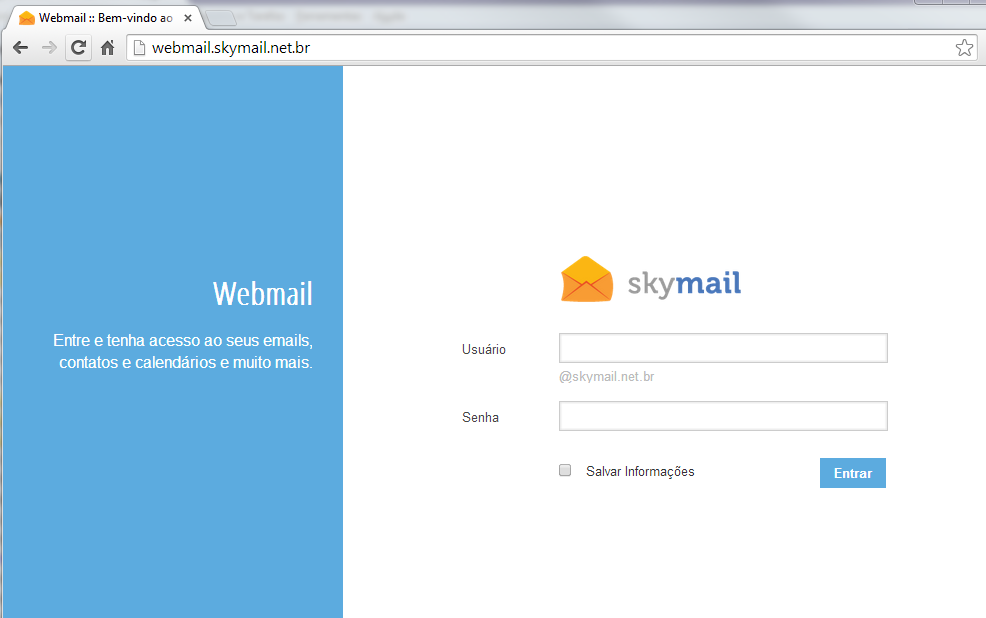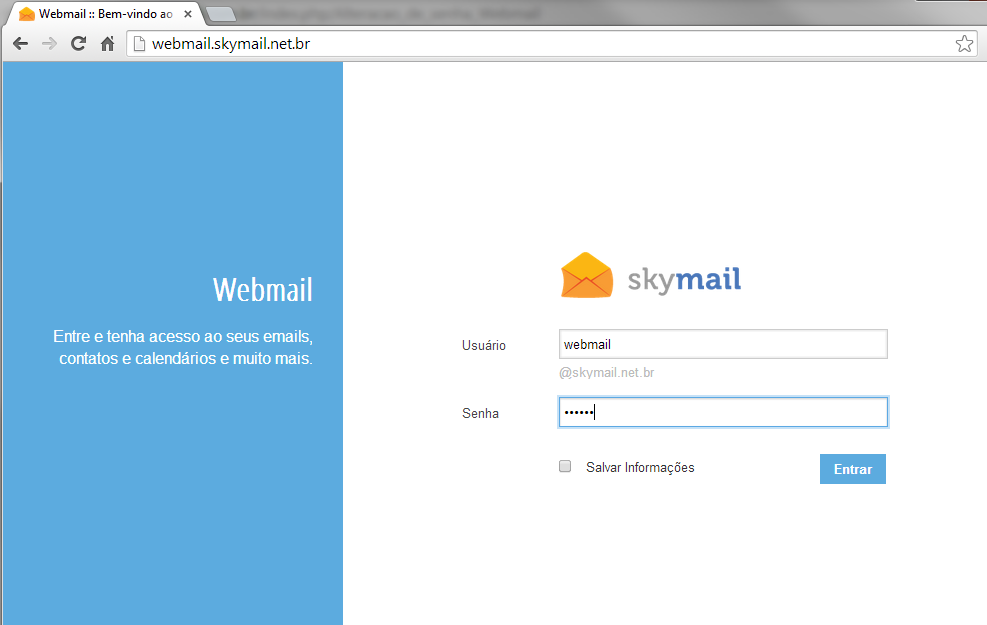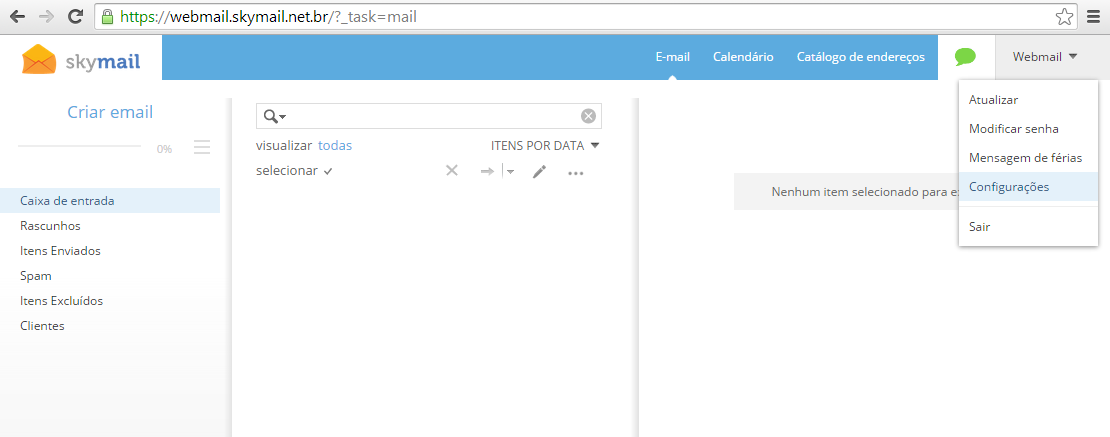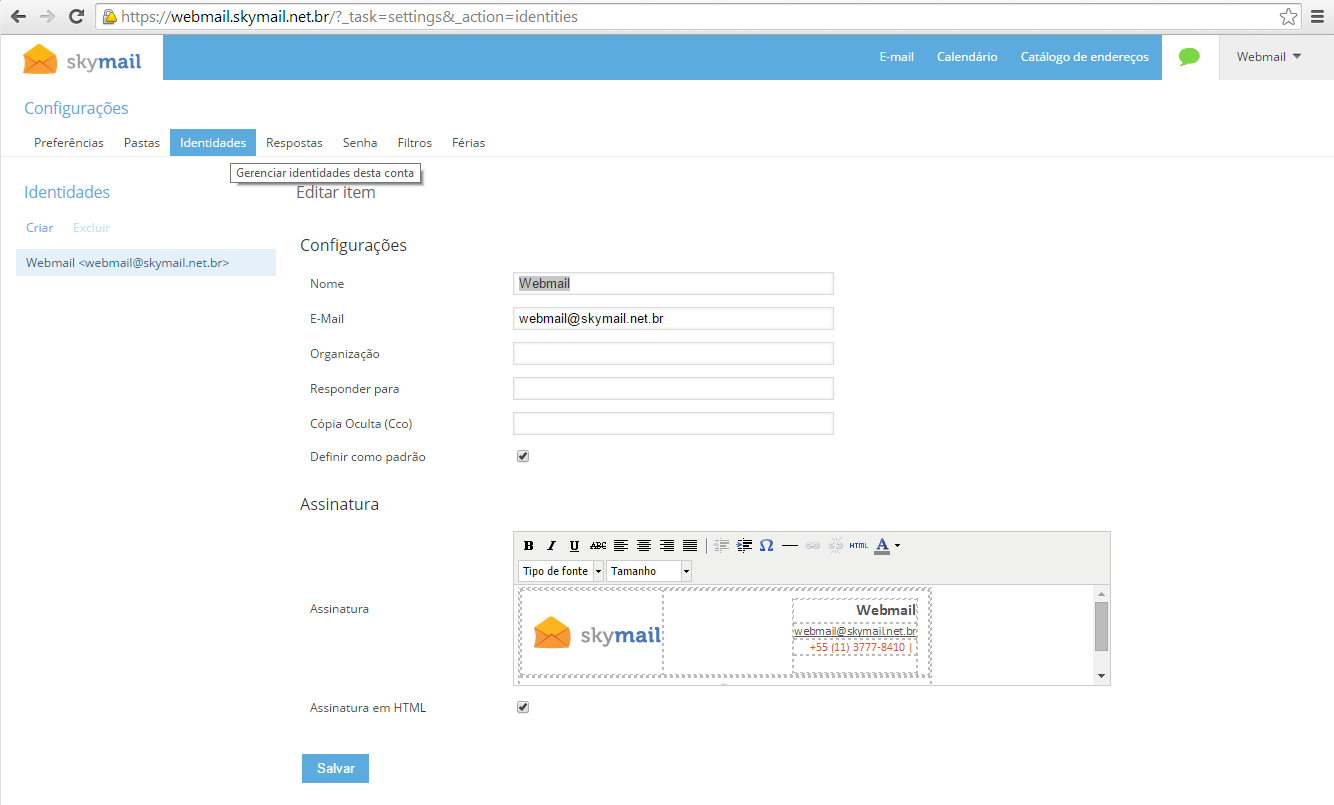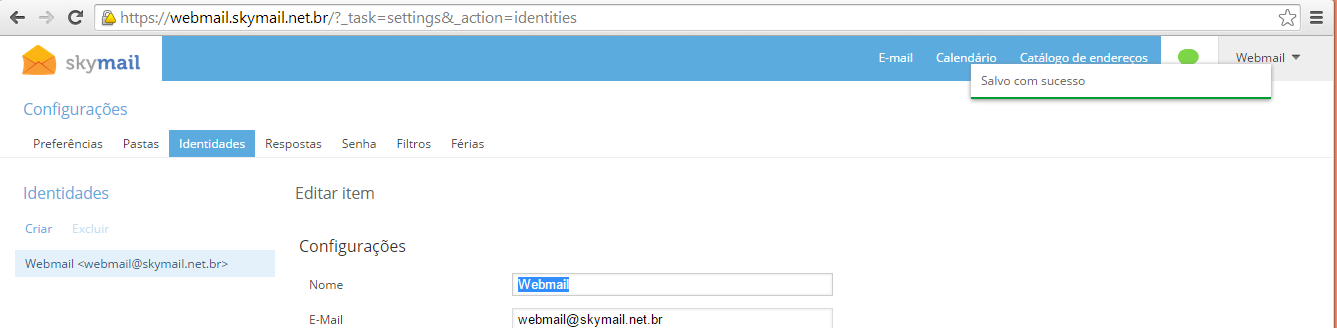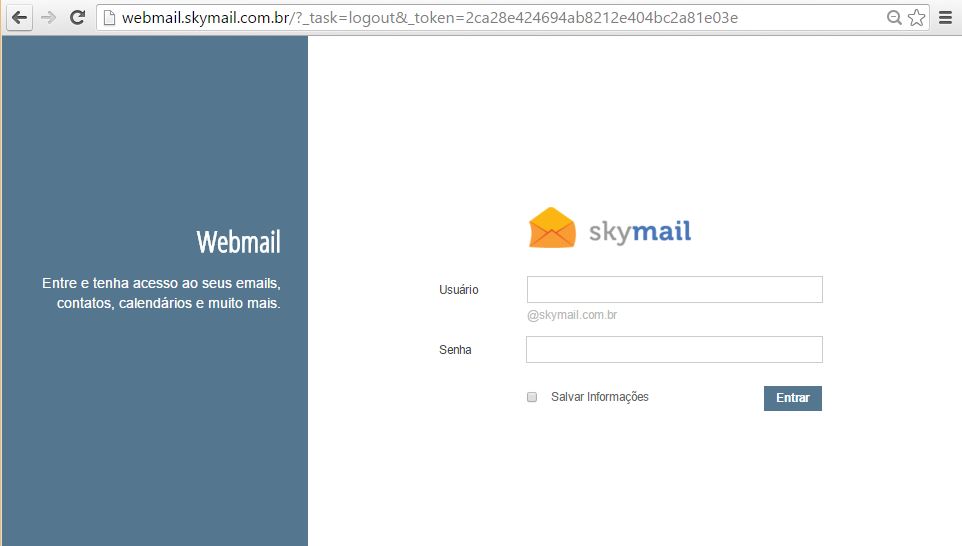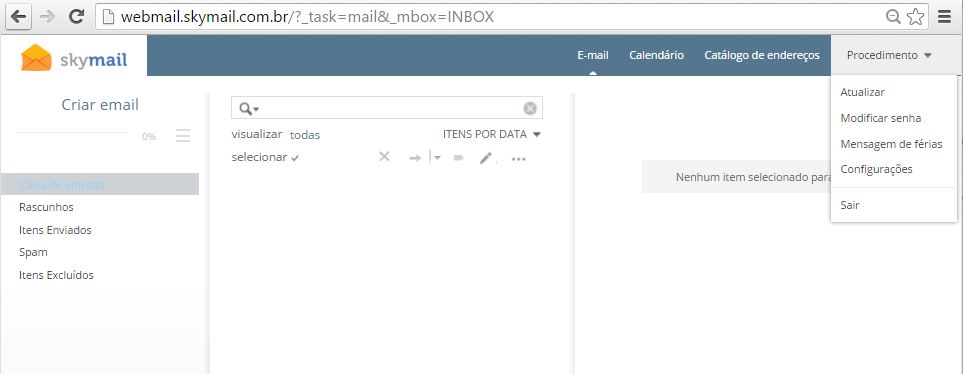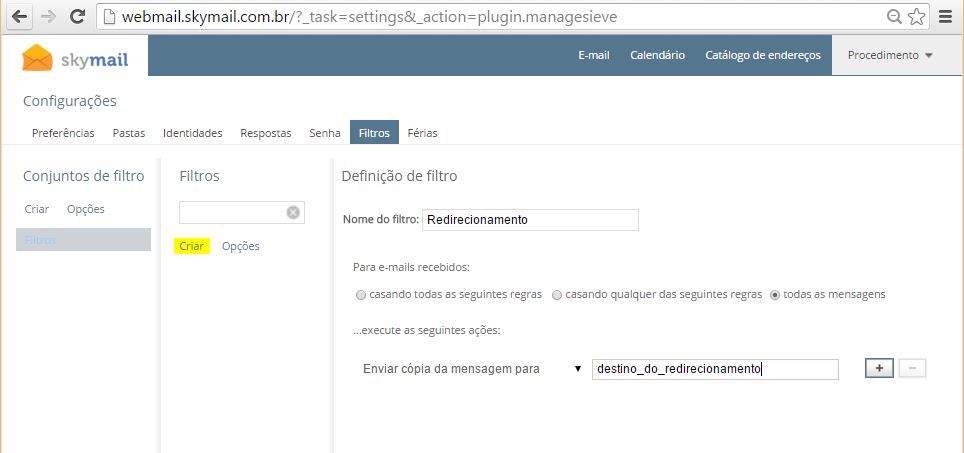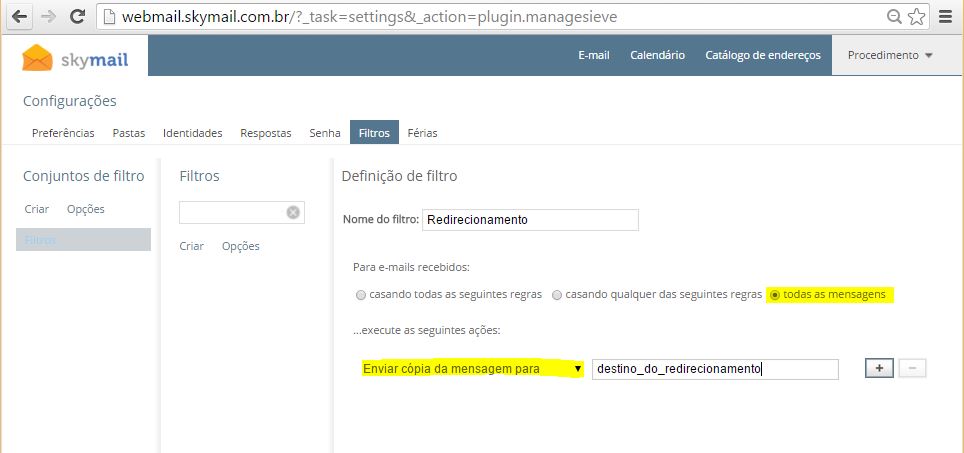Antigo
O Webmail é um sistema onde, através do navegador (Google Chrome, Mozilla Firefox, Safari, Internet Explorer, entre outros), você pode acessar sua conta de e-mail em qualquer computador com acesso à Internet. Com isso você conseguirá ler as mensagens no servidor, enviar e-mails, organizar as mensagens em pastas, entre outras funcionalidades.
Todos os Corretores do OnCorretor/CorretorWeb que registraram um domínio com a MSTECH possuem acesso ao Webmail.
Índice
Acessando o Webmail
Para acessar o Webmail é necessário que você saiba o endereço de seu site. Este endereço é comumente chamado de domínio.
Desta forma, em seu navegador de Internet, digite o endereço http://webmail.dominio (substitua a palavra domínio pelo endereço de seu site, mas sem o www.
Por exemplo, se o endereço de seu site for www.portoseguro.com.br então você acessará o Webmail através do endereço http://webmail.portoseguro.com.br
Após acessar o Webmail, você verá uma tela semelhante à imagem abaixo.
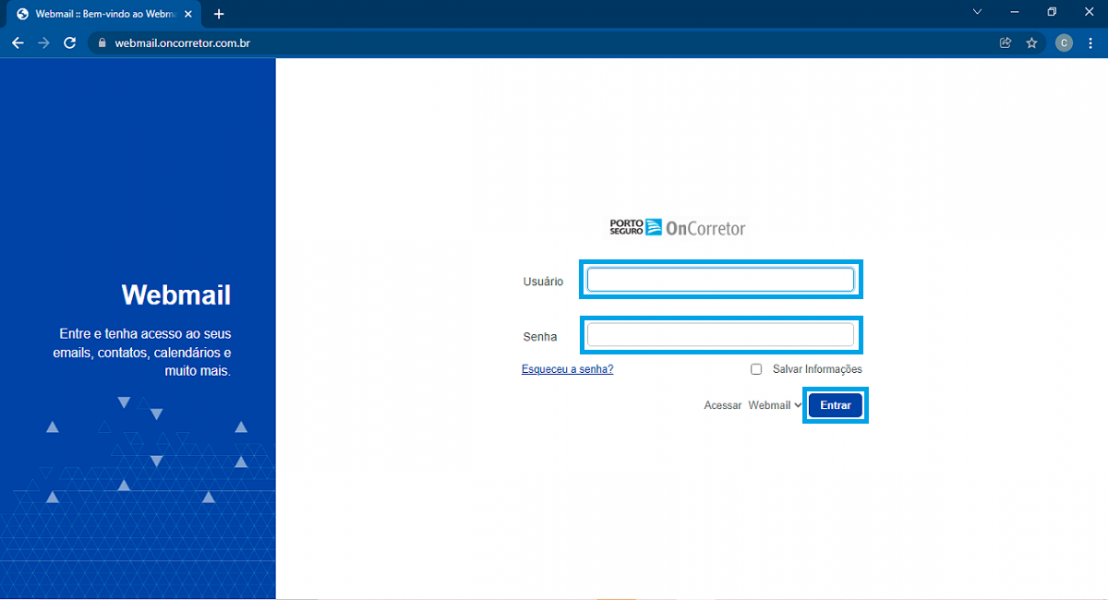
- No campo Usuário digite o seu endereço de e-mail, sem o @domínio.
- No campo Senha digite a senha de seu e-mail.
- Por último, clique no botão Entrar.
Alterando a senha
Para alterar a senha do seu e-mail, é necessário acessar o Webmail. Se tiver dúvidas sobre como fazê-lo, clique aqui para ler nosso tutorial.
Após acessar o Webmail, no canto inferior esquerdo, clique nos ..., a seguir, selecione a opção Modificar senha, conforme demonstrado na imagem abaixo.
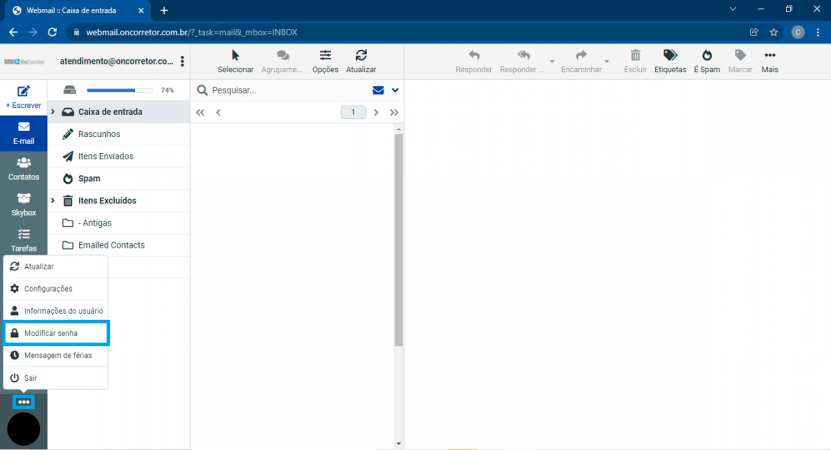
Por questões de segurança, sua senha deve ter no minimo 6 dígitos e possuir ao menos 3 das seguintes regras:
- Possuir uma ou mais letra maiúscula.
- Possuir uma ou mais letras minusculas.
- Possuir um ou mais números.
- Possuir um ou mais caracteres simbólicos.
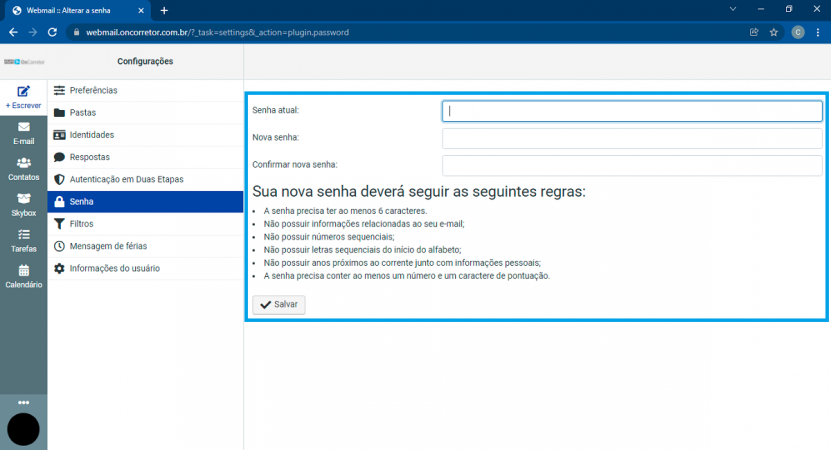
Após decidir qual será sua nova senha, digite as informações nos campos apropriados.
- No campo Senha atual, digite a senha do seu e-mail.
- No campo Nova senha, digite a nova senha que deseja para o seu e-mail.
- No campo Confirmar nova senha, digite mais uma vez a nova senha que deseja para o seu e-mail. Esta confirmação é feita para evitar que você digite acidentalmente uma senha errada.
- Por último, clique no botão Salvar. No canto superior direito, conforme ilustrado na imagem abaixo, aparecerá a mensagem Salvo com sucesso, indicando que sua senha foi alterada.
Enviando um novo e-mail
- Abra seu navegador preferido e digite na barra de endereços webmail.seudominio.com.br. No nosso exemplo vou utilizar a conta webmail@skymail.net.br.
- Preencha os campos e em seguida clique em Entrar:
- Usuário: Digite apenas seu usuário que é seu endereço de e-mail sem o @seudominio.com.br.
- Senha: Senha do seu e-mail.
- Após entrar na sua conta, clique no botão Criar email localizado no canto superior ao lado esquerdo da tela.
- No campo Para, preencha com o endereço do destinatário do e-mail.
- No campo Assunto, preencha com o assunto do e-mail.
- Na área de texto, escreva a mensagem que deseja enviar no e-mail.
- Após escrever seu e-mail, clique no botão Enviar localizado no canto superior ao lado esquerdo da tela.
- Pronto! Seu e-mail foi enviado com sucesso. Você pode verificar sua mensagem enviada na pasta Itens Enviados
Mensagem de ausência
Cadastrando Mensagem de Férias na sua conta através do Webmail Skymail
- Abra seu navegador preferido e digite na barra de endereços webmail.seudominio.com.br. No nosso exemplo vou utilizar a conta webmail@skymail.net.br.
- Preencha os campos e em seguida clique em Entrar:
- Usuário: Digite apenas seu usuário que é seu endereço de e-mail sem o @seudominio.com.br.
- Senha: Senha do seu e-mail.
- Após entrar na sua conta, clique na seta aonde está o seu nome, localizado no canto superior ao lado direito da tela, e selecione a opção Mensagem de férias.
- Preencha todos os campos e em seguida clique em Salvar:
- Assunto: Você tem a opção de definir um assunto para a mensagem de férias. Este assunto será incrementado ao assunto original do e-mail.
- Conteúdo: Escreve a mensagem que será enviada para os remetentes que te enviarem e-mail durante o período de férias selecionado.
- Período de férias: Selecione o período que esta mensagem de férias deve ficar ativa.
- Estado: Esta opção deve ficar marcada como Ligado para ativar a utilização da mensagem de férias.
- Pronto! Sua mensagem de férias foi cadastrada com sucesso. Uma mensagem Dados de férias salvos com sucesso será exibida na tela.
Agendar compromisso
Agendar Compromisso na sua conta através do Webmail Skymail
- Abra seu navegador preferido e digite na barra de endereços webmail.seudominio.com.br. No nosso exemplo vou utilizar a conta webmail@skymail.net.br.
- Preencha os campos e em seguida clique em Entrar:
- Usuário: Digite apenas seu usuário que é seu endereço de e-mail sem o @seudominio.com.br.
- Senha: Senha do seu e-mail.
- Após entrar na sua conta, clique na opção Calendário localizado no canto superior ao lado direito da tela.
- Clique no botão Novo evento localizado no canto superior esquerdo da tela ou clique na tela, no campo que corresponde ao dia/hora do seu compromisso.
- Preencha os campos da aba Resumo:
- Título: Nome que vai identificar o seu compromisso.
- Localização: Local do compromisso.
- Descrição: Breve descrição do compromisso.
- Início: Dia e hora de início do compromisso.
- Fim: Dia e hora do final do compromisso.
- Lembrete: Selecione a opção se você desejar ser avisado momentos antes do compromisso.
- Calendário: Você pode ter mais de um calendário na sua conta, por exemplo "Trabalho", "Pessoal" e etc.
- Categoria: Selecione o tipo do seu compromisso.
- Clique na aba Participantes, adicione os participantes e em seguida clique no botão Gravar.
- Pronto! Seu compromisso foi cadastrada com sucesso. Uma mensagem Salvo com sucesso e Convite enviado para os participantes será exibida na tela.
Configurar assinatura
Configurando sua assinatura através do Webmail Skymail
- Abra seu navegador preferido e digite na barra de endereços webmail.seudominio.com.br. No nosso exemplo vou utilizar a conta webmail@skymail.net.br.
- Preencha os campos e em seguida clique em Entrar:
- Usuário: Digite apenas seu usuário que é seu endereço de e-mail sem o @seudominio.com.br.
- Senha: Senha do seu e-mail.
- Após entrar na sua conta, clique na seta aonde está o seu nome, localizado no canto superior ao lado direito da tela, e selecione a opção Configurações.
- Dentro a tela de configurações, clique na aba Identidades, preencha todos os campos e em seguida clique em Salvar:
- Nome: Nome que vai aparecer quando você enviar um e-mail.
- E-Mail: Seu endereço de e-mail.
- Organização: Este campo é opcional e apenas para distinguir entre as suas identidades.
- Responder para: Utilize esta opção apenas se você desejar que seus e-mais enviados sejam respondidos para outro endereço de e-mail.
- Cópia Oculta (Cco): Utilize esta opção para que todo e-mail que você enviar, outro endereço de e-mail receba uma cópia de forma oculta.
- Definir como padrão: Marque esta opção para que esta identidade seja sempre utilizada como padrão.
- Assinatura: Preencha este campo com os dados da sua assinatura. Utilize o botão HTML caso queira escrever a assinatura em HTML.
- Pronto! Sua assinatura está configurada. Uma mensagem Salvo com sucesso será exibida na tela após você clicar em Salvar.
Configurar Redirecionamento de e-mails
- Acessar ao e-mail que vai redirecionar os e-mails
- Ao lado direito dá tela clicar onde está aparecendo o nome do usuário e selecionar Configurações
- Selecionar a aba Filtros e dentro da opção filtros selecionar Criar.
- Complete o campo Nome do filtro e marque a opção todas as mensagens no campo a baixo marque a regra:
-“Enviar cópia da mensagem para” (caso queira ficar com os e-mails na caixa)
-“Redirecionar mensagens para” (caso queira que as mensagens não fiquem salvas na caixa redirecionada)
- Colocar no campo de texto a frente da opção selecionada o e-mail que recebera o redirecionamento e clicar em Salvar no final da tela.