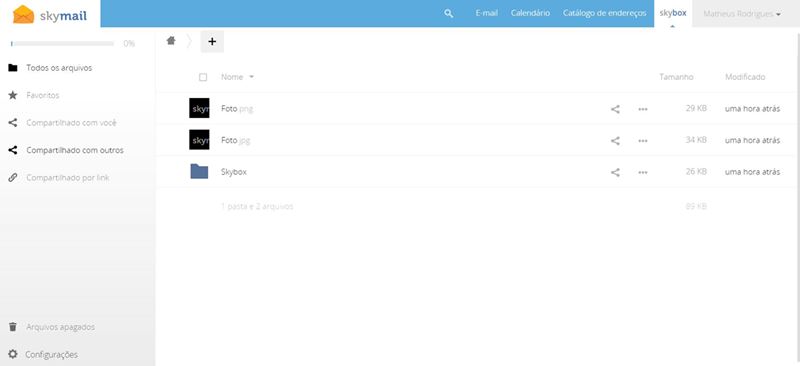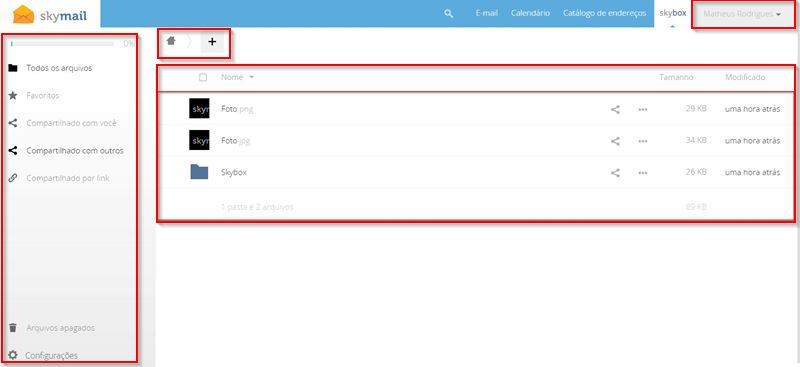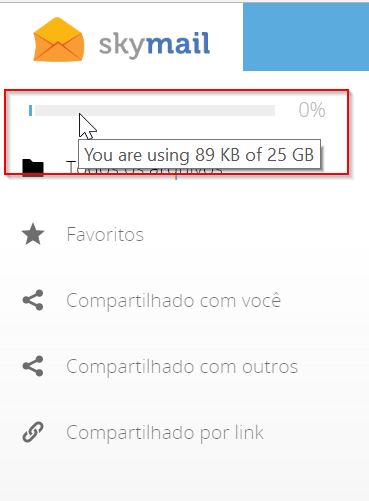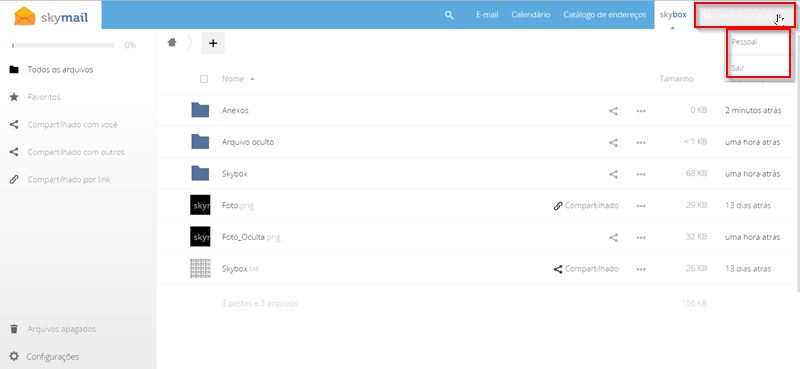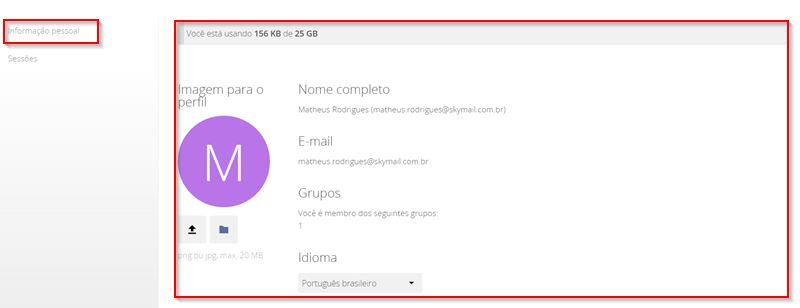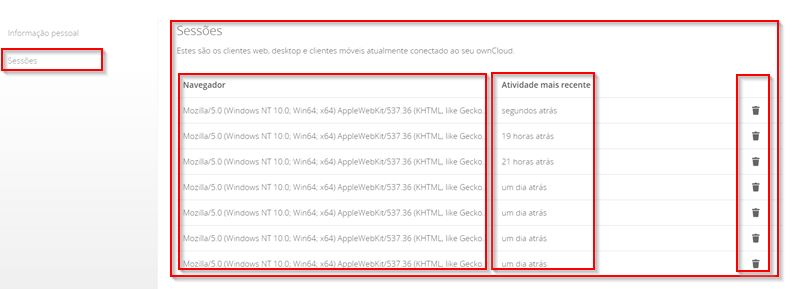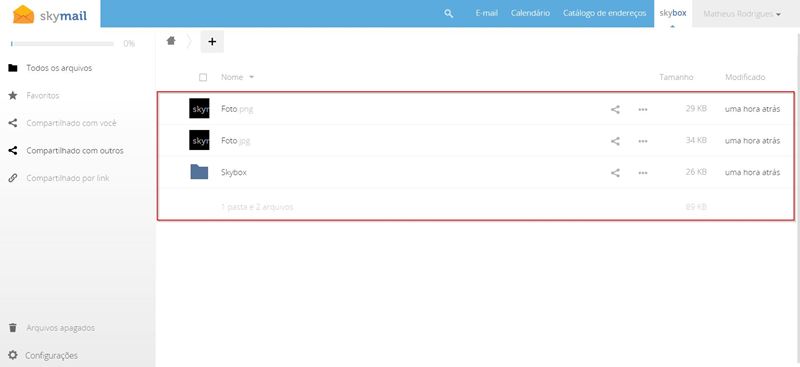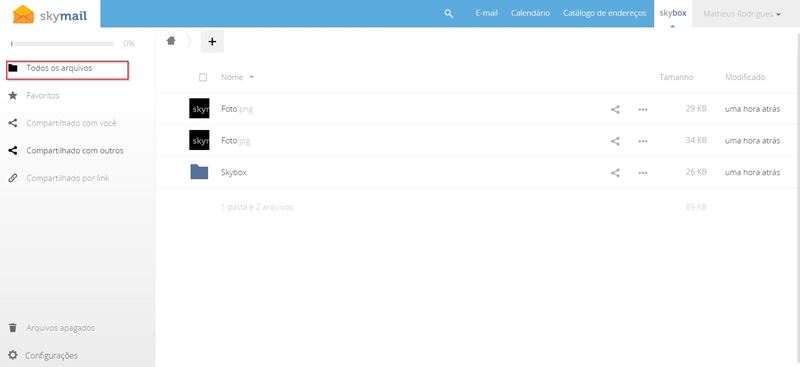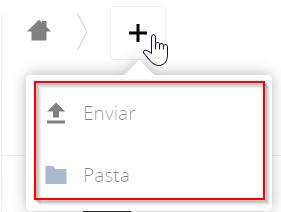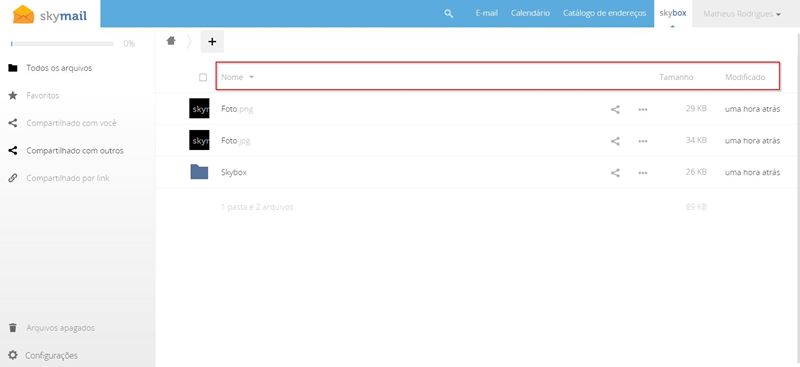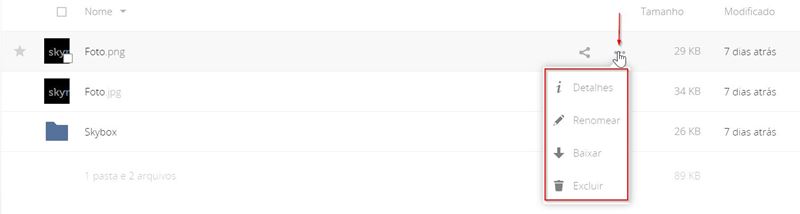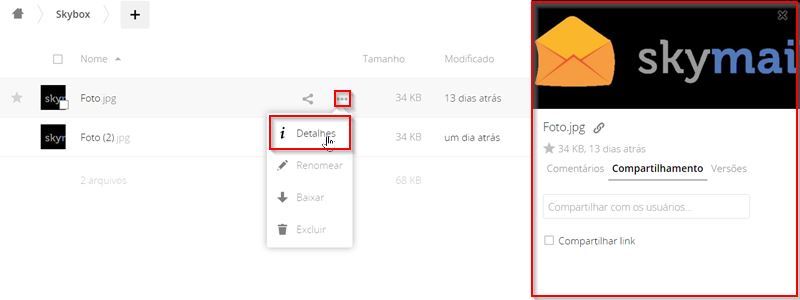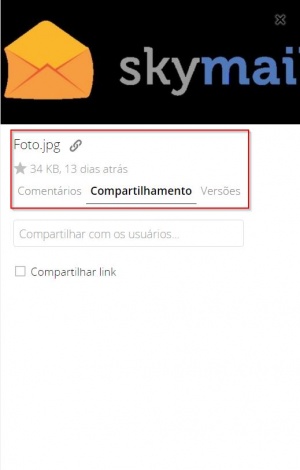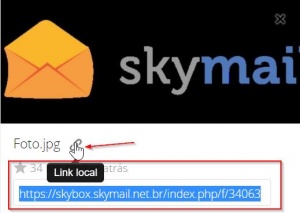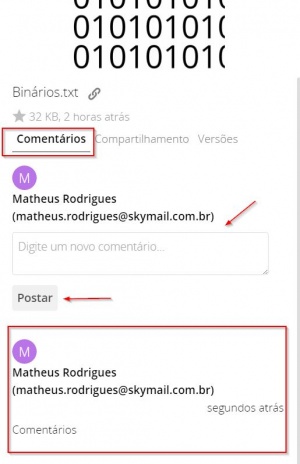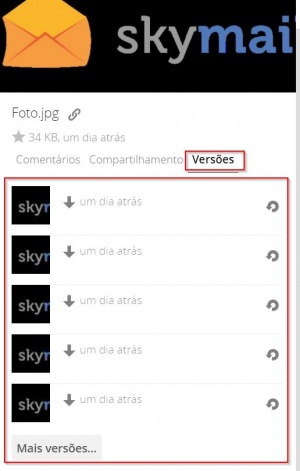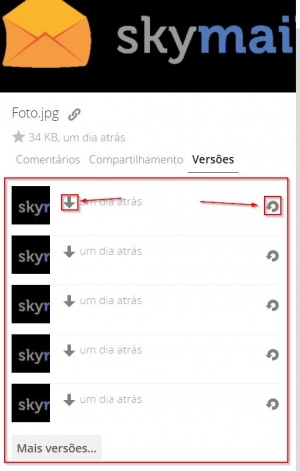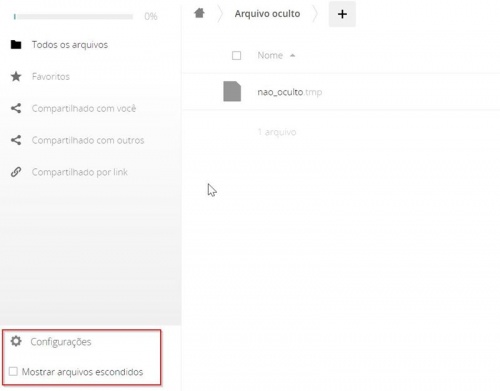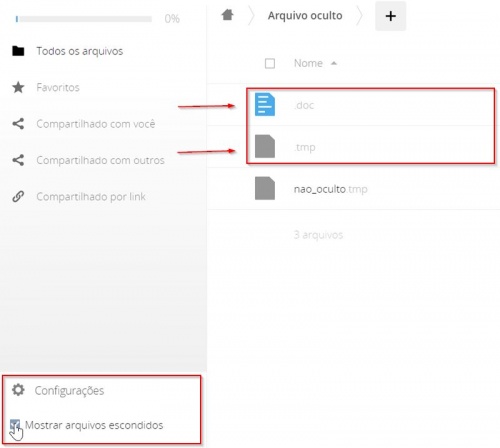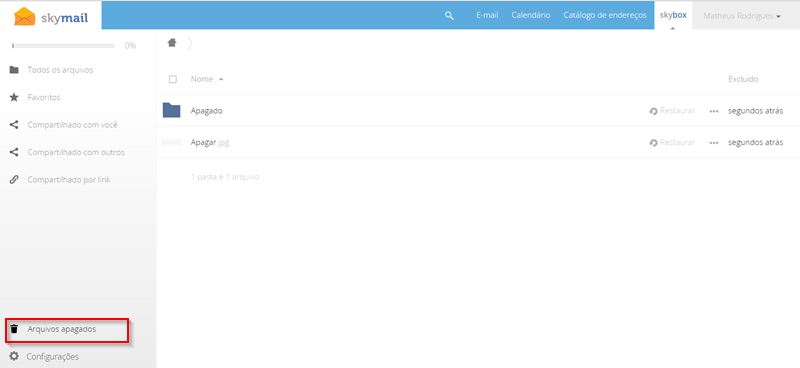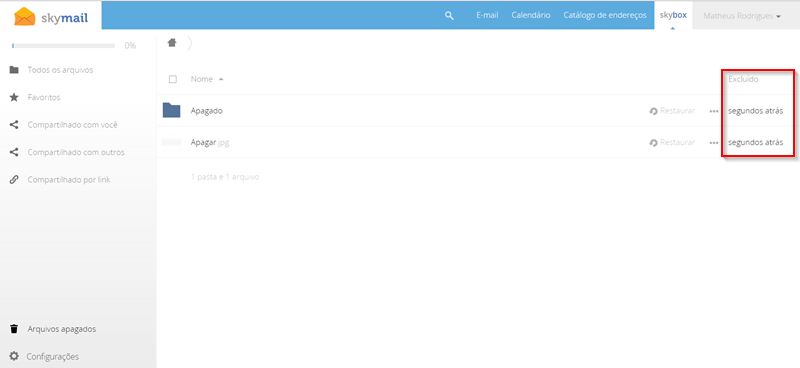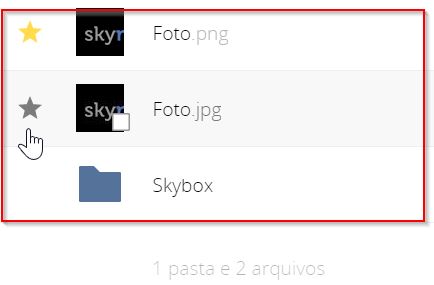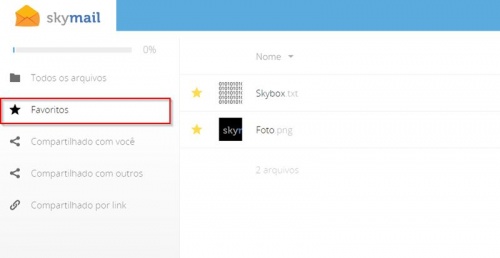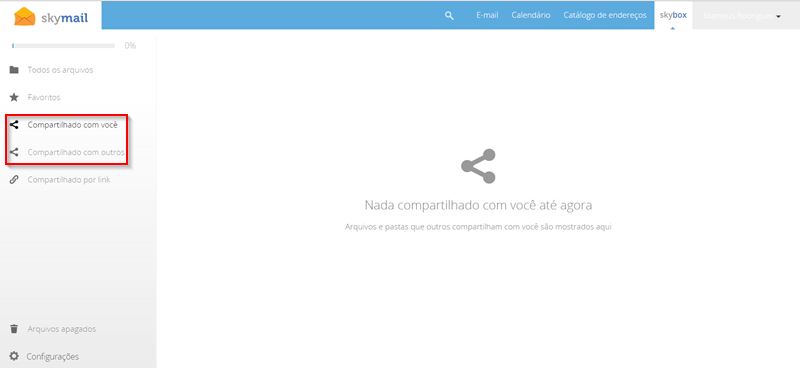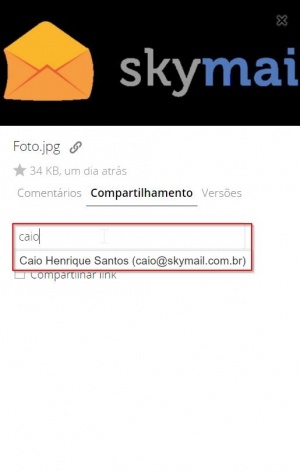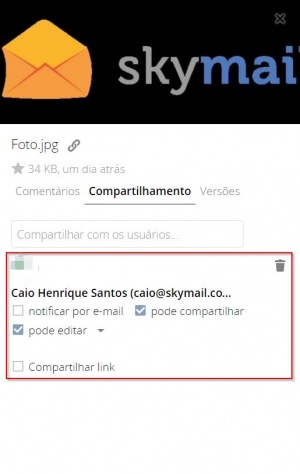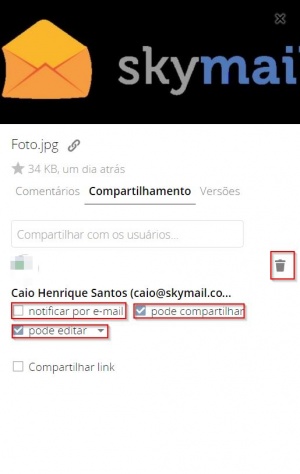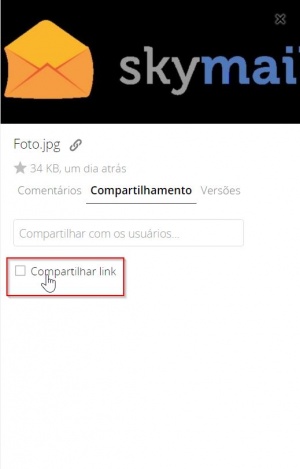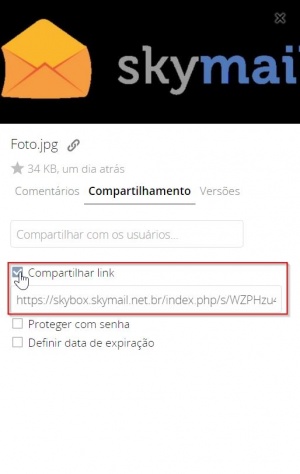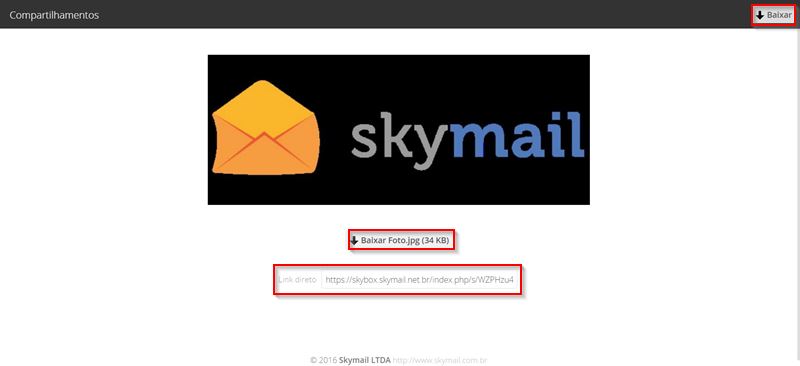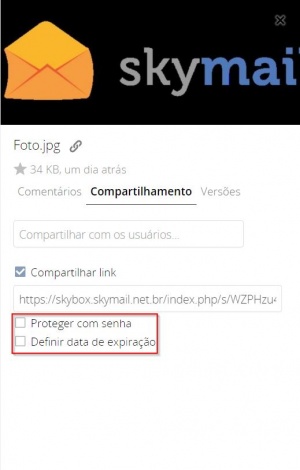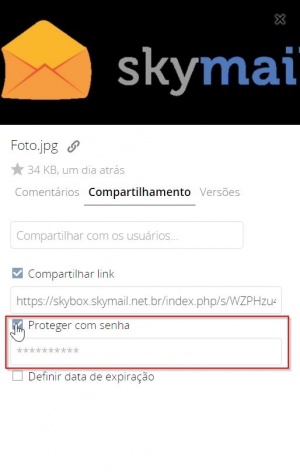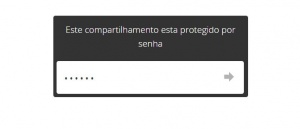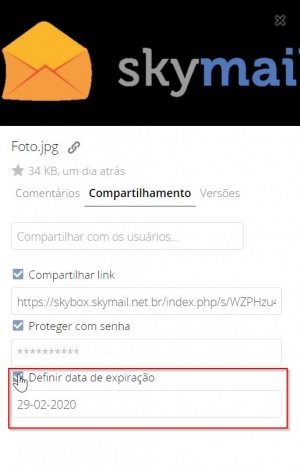Guia de Utilização Skybox
Índice
Skybox
Bem-vindo ao Guia de Utilização do Skybox, nesse guia iremos mostrar todas as funcionalidades da plataforma e para que serve cada elemento disponível.
Primeiras Configurações
- Ao acessar sua plataforma Skybox você será direcionado para página inicial.
- Dentro da página inicial temos a estrutura principal do Skybox que são os menus, a lista de arquivos e diversas funcionalidades.
- Uma das primeiras funcionalidades exibida é a Barra "Limite de espaço" que fornece todos os detalhes de quanto espaço está sendo utilizado e ainda resta em seu Skybox.
Obs: Caso você possua interesse em aumentar o espaço disponível em seu serviço Skybox, por gentileza entre em contato com o setor comercial.
- Outra funcionalidade muito importante é a definida pelo seu nome de usuário, nela fica disponível a opção "Pessoal" e "Sair".
- Na opção "Pessoal" é possível verificar informações sobre a conta, status do armazenamento, além da possibilidade de alteração da foto de perfil e idioma.
- Também está disponível dentro de "Pessoal" a aba "Sessões" que fornece quais foram últimos acessos, o navegador utilizado e a quanto tempo esse acesso foi realizado, é possível realizar a exclusão de cada um desses dados utilizando a "Lixeira" ao lado.
A ferramenta Skybox possuí diversos elementos com algumas funcionalidades específicas, estaremos mostrando uma-a-uma abaixo.
Arquivos e Pastas
- Os arquivos alocados dentro do seu Skybox serão exibidos logo na página inicial em uma lista de arquivos e estão disponíveis também na opção do menu "Todos os arquivos".
- Para adicionar um novo arquivo ou criar uma pasta em seu Skybox você deve clicar no símbolo "+" conforme mostra abaixo.
Obs: também é possível enviar arquivos arrastando eles diretamente do seu computador para a página inicial do Skybox.
- Logo acima da lista de arquivos se encontram alguns filtros para organizar os arquivos por ordem alfabética em "Nome", por tamanho do arquivo/pasta em "Tamanho" ou por data de modificação "Modificado" todos disponíveis na forma decrescente ou crescente.
- Para realizar o download, exclusão, renomear e verificar os detalhes de apenas um arquivo/pasta é necessário acessar o menu "..." disponível em cada item.
- Caso seja necessário realizar a exclusão ou download de um ou mais arquivos/pastas é necessário utilizar à ferramenta de seleção.
Detalhes
- Ao clicar no arquivo/pasta ou selecionar a opção "Detalhes" no menu "..." uma janela é aberta.
- Nessa janela encontramos, algumas informações sobre o arquivo/pasta, opções de compartilhamento, comentários e versões (disponível apenas em arquivos).
- Também encontramos uma opção chamada "Link Local" onde se é gerado um link do arquivo/pasta para ser utilizado apenas pelo usuário da conta.
- Na primeira aba "Comentários" é possível realizar alguns comentários referente ao arquivo ou pasta, tanto o proprietário do arquivo quanto alguém com quem está sendo compartilhado.
- A terceira aba "Versões" só está disponível para arquivos, é um controle de versionamento disponível no Skybox, quando um arquivo é substituído por uma versão mais atual, o arquivo antigo ao invés de ser excluído é enviado para aba "Versões".
- Com esse controle de versões é possível ir substituindo o arquivo principal pelos mais antigos ou baixar versões mais antigas (Só quem pode estar realizando a substituição do arquivo principal é o proprietário do arquivo afetando também quem tem o mesmo compartilhado).
Obs: Falaremos sobre a aba "Compartilhamento" em outro tópico.
Arquivos Ocultos
- O Skybox tem uma opção de exibir arquivos ocultos (arquivos somente com extensão ex: ".htaccess"), essa opção fica disponível no menu "Configuração" habilitando a opção "Mostrar arquivos escondidos".
Arquivos Apagados
- Quando algum item é apagado do seu Skybox, ele é direcionado para o menu "Arquivos Apagados".
- Cada arquivo fica disponível nesse local por até 30 dias após a data exclusão que fica disponível no arquivo.
- Durante esse período é possível restaurar o arquivo ou realizar a exclusão permanente.
Favoritos
- No Skybox também é possível qualificar certo arquivo/pasta como "Favorito", ao qualificar algum item o mesmo ficará disponível no menu "Favoritos" além de permanecer marcado com uma estrela.
Compartilhamento
Uma das principais funções do Skybox é a facilidade do compartilhamento de arquivos e pastas com outras pessoas, abaixo estaremos mostrando cada uma dessas funções e como utiliza-las.
No Skybox existe três tipos de compartilhamento: por usuário, link e integração com Webmail.
Falaremos nesse tópico apenas sobre o compartilhamento por usuários e links, em uma nova página comentaremos apenas sobre a "Integração do Skybox com Webmail".
- Todos os arquivos/pastas que forem compartilhados com você ou por você ficarão nos menus "Compartilhando com você" e "Compartilhando com outros", além disso o arquivo/pasta aparecerá como compartilhado na lista de arquivos.
Compartilhamento por Usuários
- Na aba compartilhamento, preenchendo com um e-mail no campo "Compartilhar com usuários" é possível compartilhar o arquivo/pasta com esse usuário desde que ele faça parte da mesma base de e-mails que o seu.
- Após compartilhar, os usuários que tem esse arquivo compartilhado aparecerão logo abaixo do campo "Compartilhar com usuários" junto com alguns detalhes: foto, nome, e-mail, e opções de configurações.
- As opções de configurações disponíveis são: "Notificar por e-mail" - informa o usuário por e-mail que um arquivo foi compartilhado com ele, "Pode compartilhar" - define a permissão do usuário poder compartilhar ou não com outros usuários, "Pode editar" - permite ou não o usuário fazer edições ao arquivo compartilhado e a "Lixeira" para excluir algum usuário que tenha acesso ao arquivo/pasta.
Compartilhamento por Links
- Também na aba de compartilhamento, abaixo do campo "Compartilhar com usuários" está disponível uma opção chamada "Compartilhar por Link".
- Ao selecionar essa opção um link é gerado para acessar esse arquivo, sendo possível ter uma pré visualização do arquivo e fazer o download do mesmo.
Obs: A opção "Link Direto" é um link de acesso que já faz o download direto do arquivo/pasta ao acessá-lo.
- Algumas opções também ficam disponíveis para configurar esse link.
- A opção "Proteger com senha" lhe fornece um campo para que esse link seja protegido pela senha que você escolher.
- E a última opção é "Definir data de expiração", definindo uma data o arquivo só ficará disponível até o dia escolhido.