Tutorial Outlook 2010
Passo 1. No canto superior esquerdo clique em Arquivo.
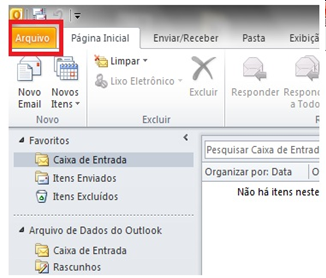
Passo 2. No menu Informações clique no botão Adicionar Conta.
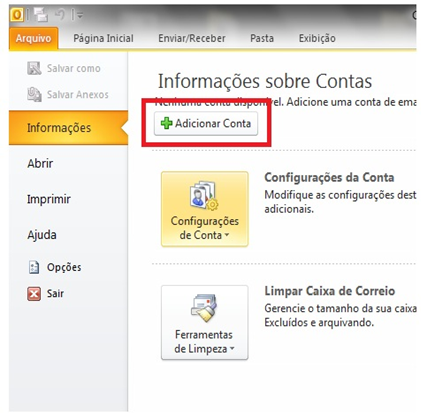
Passo 3. Selecione Definir manualmente as configurações do servidor ou tipos de servidor adicionais, depois clique no botão Avançar.
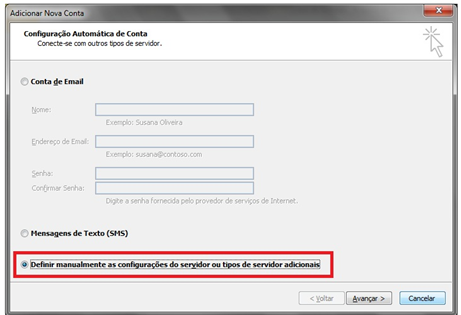
Passo 4. Na tela Escolher Serviço, marque a opção Email da Internet, depois clique no botão Avançar.
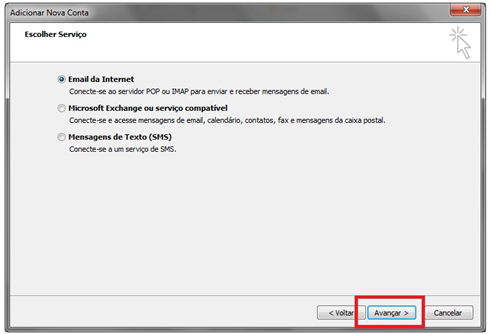
Passo 5. Em Informações do usuário:
- Nome: Digite seu Nome
- Endereço de E-mail: Digite seu e-mail completo.
Passo 6. Em Informações do servidor:
- No campo Tipo de Conta selecione o item POP3 ou IMAP, escolha conforme explicação abaixo e o que deseja:
Selecione POP se você pretende acessar os e-mails em um único computador ou dispositivo. Nesta opção, o Outlook sempre fará a conexão com a Internet e realizará o download dos novos e-mails. Além disso, por padrão, após realizar o download dos e-mails eles serão apagados do servidor. Desta forma, se você apagar o e-mail em seu computador/dispositivo, não conseguirá visualizá-lo pelo Webmail.
Selecione IMAP se você pretende acessar os e-mails em mais de um computador ou dispositivo e precisa que eles estejam sempre sincronizados. Nesta opção, você sempre precisará estar conectado a Internet para que o Outlook mantenha os seus e-mails e pastas sincronizados.
- No campo Servidor de entrada de e-mails, digite conforme servidor de entrada escolhido acima:
Se você selecionou a opção POP, digite pop.oncorretor.com.br Se você selecionou a opção IMAP, digite imap.oncorretor.com.br
- No campo Servidor de saída de e-mails (SMTP), digite: smtp.oncorretor.com.br
Passo 7. Em Informações de Logon:
- Nome de usuário: Digite seu e-mail completo
- Senha: Digite sua senha
Passo 8. Após isso clique no botão Mais configurações.
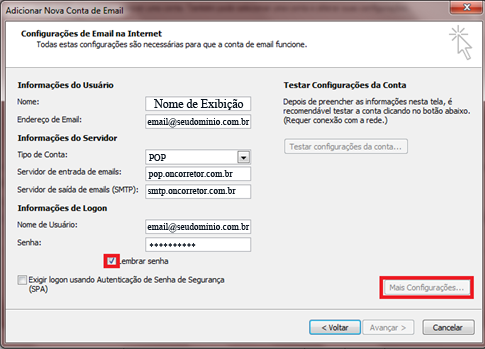
Passo 9. Em Servidor de saída habilite a opção "Meu servidor de saída (SMTP) requer autenticação" e "Usar mesmas config. Do servidor de e-mail de entrada"
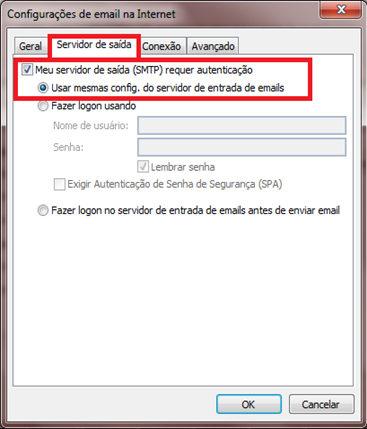
Passo 10.
- Na aba Avançado, se escolheu a opção POP, altere o campo Servidor de entrada(POP3) para o valor 995 e selecione SSL para o campo Usar o seguinte tipo de conexão criptografada.
- Na aba Avançado, se escolheu a opção IMAP, altere o campo Servidor de entrada(IMAP) para o valor 993 e selecione SSL para o campo Usar o seguinte tipo de conexão criptografada.
- Altere o campo Servidor de saída (SMTP) para o valor 465 e selecione SSL para o campo Usar o seguinte tipo de conexão criptografada e clique no botão OK.
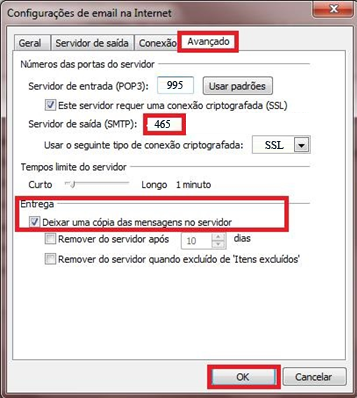
Passo 11. Basta clicar no botão Avançar, para concluir a configuração da conta.
Pronto! A sua conta já está configurada.