Tutorial Outlook Express
Passo 1. Clique em Ferramentas, depois em Contas.
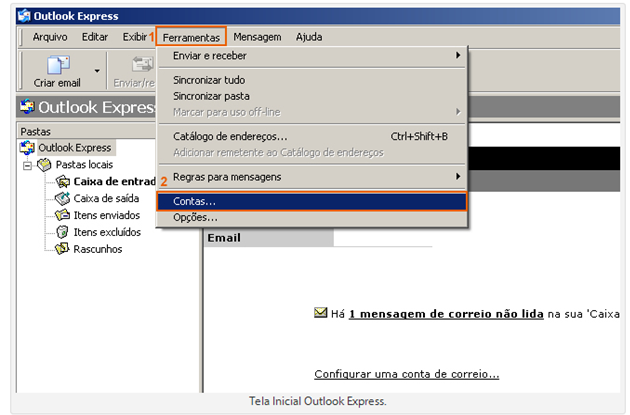
Passo 2. Na tela Contas na Internet, clique na guia Email, depois clique no botão Adicionar e depois em E-mail.
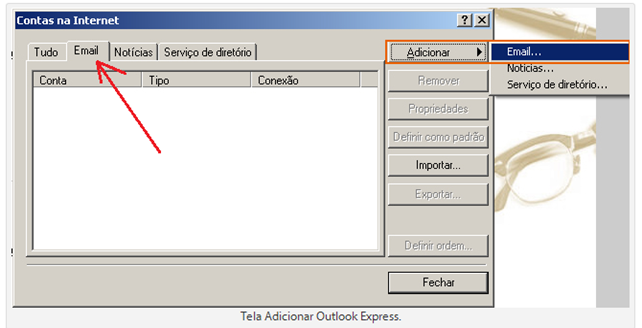
Passo 3. No campo Nome de exibição digite o nome que você deseja que apareça quando for enviar uma mensagem. Depois clique em Avançar.

Passo 4. No campo Endereço de e-mail digite o e-mail completo. Depois clique em Avançar.
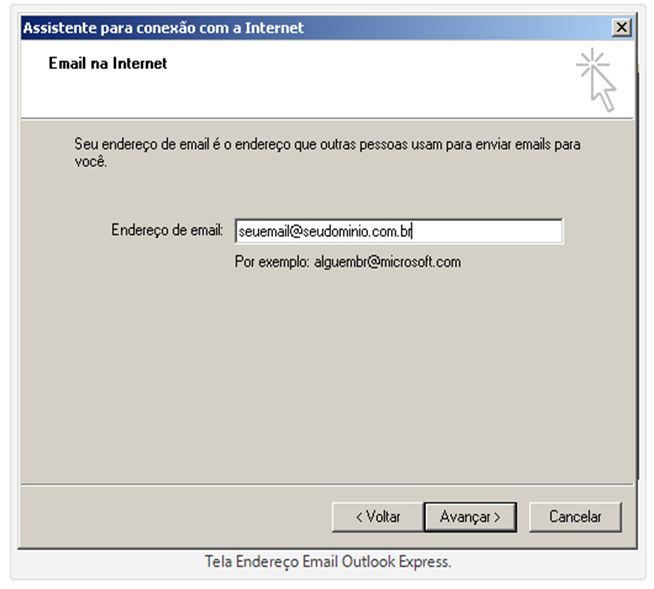
Passo 5. Na opção Meu servidor de entrada de emails escolha escolha conforme explicação abaixo e o que deseja:
- Selecione POP se você pretende acessar os e-mails em um único computador ou dispositivo. Nesta opção, o Outlook sempre fará a conexão com a Internet e realizará o download dos novos e-mails. Além disso, por padrão, após realizar o download dos e-mails eles serão apagados do servidor. Desta forma, se você apagar o e-mail em seu computador/dispositivo, não conseguirá visualizá-lo pelo Webmail.
- Selecione IMAP se você pretende acessar os e-mails em mais de um computador ou dispositivo e precisa que eles estejam sempre sincronizados. Nesta opção, você sempre precisará estar conectado a Internet para que o Outlook mantenha os seus e-mails e pastas sincronizados.
- No campo Servidor de entrada de e-mails, digite conforme servidor de entrada escolhido acima:
Se você selecionou a opção POP, digite pop.oncorretor.com.br Se você selecionou a opção IMAP, digite imap.oncorretor.com.br
- No campo Servidor de saída de e-mails (SMTP), digite: smtp.oncorretor.com.br
Depois, clique em Avançar
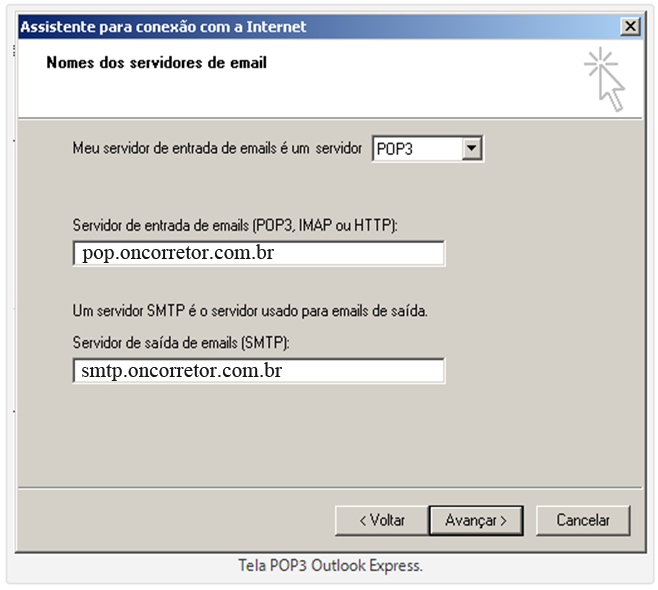
Passo 6. No campo Nome da conta digite o e-mail completo e no campo Senha digite a senha do e-mail.
Depois clique em Avançar.
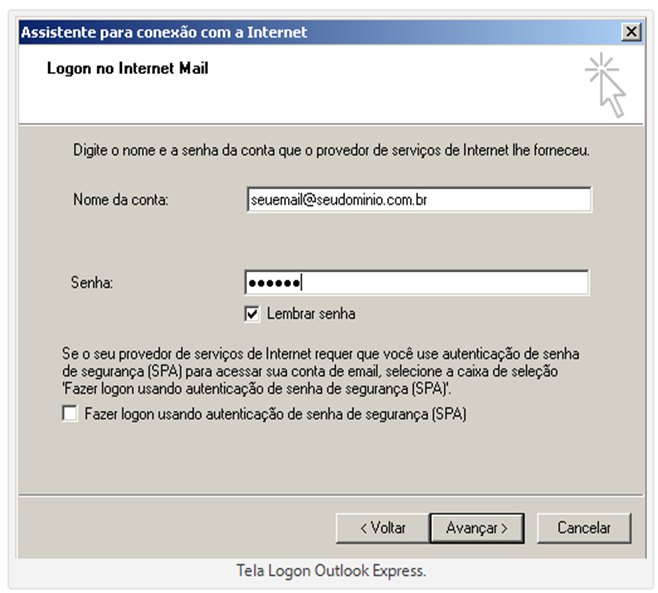
Passo 7. Clique no botão Concluir para retornar à tela de Contas na Internet.
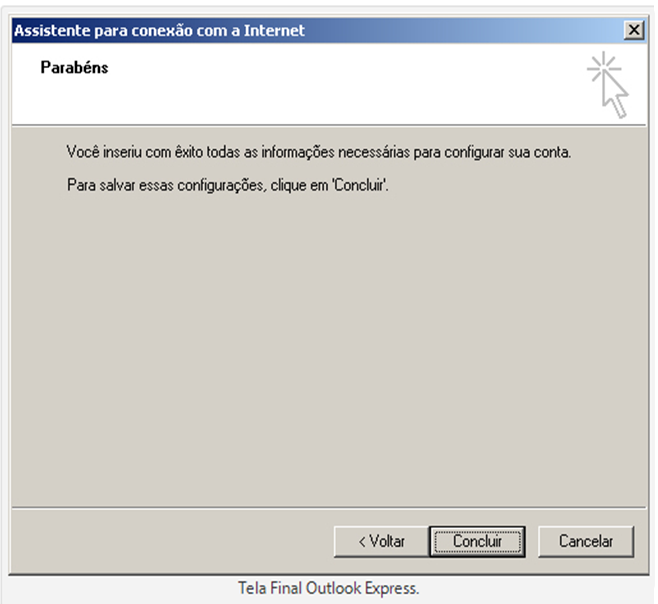
Passo 8. Aparecerá a conta que acabamos de configurar. Clique sobre a conta e em seguida no botão ao lado Propriedades.
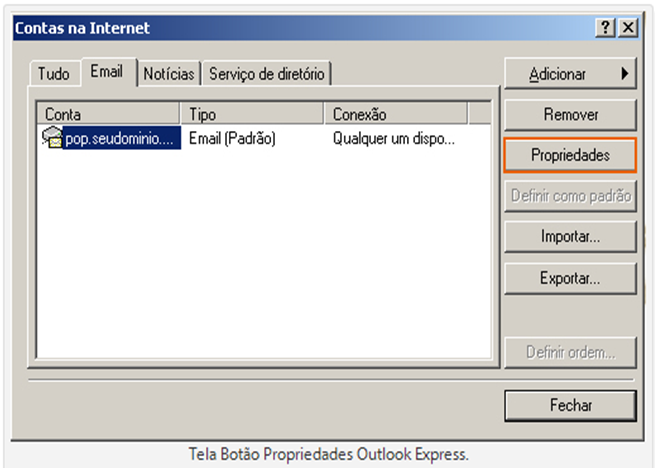
Passo 9. Na guia Servidores marque a última opção que pode ser Meu servidor requer autenticação ou Servidor de mensagens recebidas do tipo (para o Outlook Express 5.0). Em seguida clique no botão ao lado Configurações.

Passo 10. Marque a opção Usar as mesmas configurações do servidor de entrada de emails. Clique no botão OK.

Passo 11. Clique na guia Avançado.
- Na aba Avançado, altere o campo Servidor de entrada(POP3) para o valor 995 e selecione SSL para o campo Usar o seguinte tipo de conexão criptografada e clique no botão OK.
- Na aba Avançado, altere o campo Servidor de entrada(IMAP) para o valor 993 e selecione SSL para o campo Usar o seguinte tipo de conexão criptografada e clique no botão OK.
- Altere o campo Servidor de saída (SMTP) para o valor 465 e selecione SSL para o campo Usar o seguinte tipo de conexão criptografada e clique no botão OK.
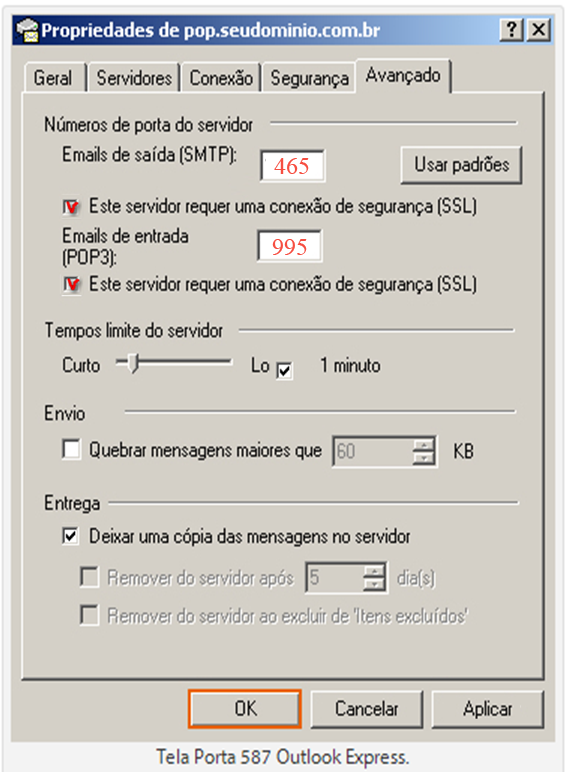
Passo 12. Na tela Contas na Internet, clique em Fechar.
Pronto! A sua conta já está configurada.