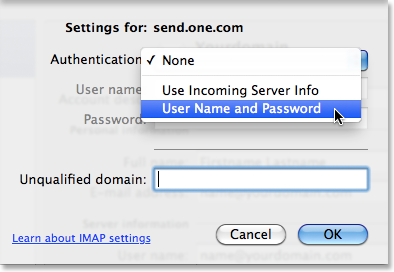Tutorial Outlook for MAC 2011
De Wiki OnCorretor
Passo 1. Clique em Tools (Ferramentas) no menu superior e, em seguida, clique em Accounts (Contas).
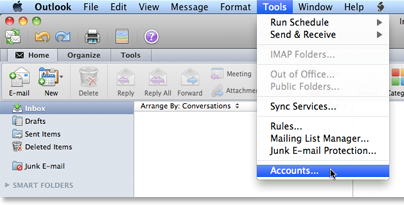
Passo 2. Clique no botão plus (+) localizado no canto esquerdo, e em seguida, clique em E-mail... no menu de rolar que aparece.
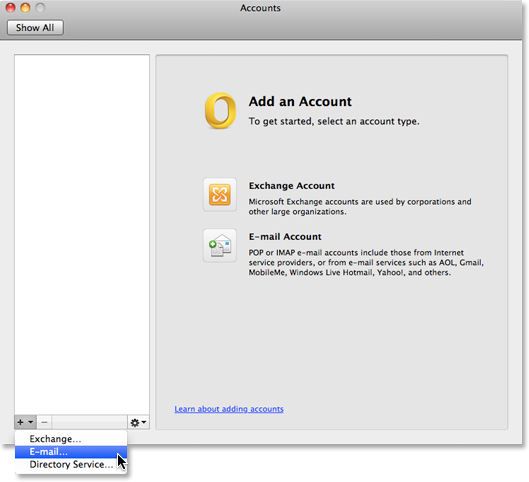
Passo 3. Insira as informações da sua conta
- Digite o endereço de e-mail que você quer configurar no campo E-mail address (Endereço de e-mail).
- Digite sua senha no campo Password (Senha). Quando você começar a digitar a senha, o resto da janela irá se expandir, e aparecerão mais opções.
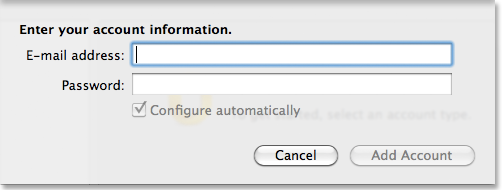
Passo 4. Na janela expandida, por favor, insira a seguinte informação para a sua conta:
- 1. E-mail address: Digite o endereço de e-mail que você deseja adicionar, neste exemplo "name@example.com"
- 2. Password: A senha é a mesma que você usa ao acessar o webmail para esta conta de e-mail.
- 3. User name: e-mail completo
- 4. Type: Escolha POP ou IMAP de acordo com a descrição de cada uma abaixo
Selecione POP se você pretende acessar os e-mails em um único computador ou dispositivo. Nesta opção, o Outlook sempre fará a conexão com a Internet e realizará o download dos novos e-mails. Além disso, por padrão, após realizar o download dos e-mails eles serão apagados do servidor. Desta forma, se você apagar o e-mail em seu computador/dispositivo, não conseguirá visualizá-lo pelo Webmail.
Selecione IMAP se você pretende acessar os e-mails em mais de um computador ou dispositivo e precisa que eles estejam sempre sincronizados. Nesta opção, você sempre precisará estar conectado a Internet para que o Outlook mantenha os seus e-mails e pastas sincronizados.
- 5. Incoming Server:
Se você selecionou a opção POP, digite pop.oncorretor.com.br Se você selecionou a opção IMAP, digite imap.oncorretor.com.br
- 6. Marque a caixa: Use SSL to connect (recommended)
- 7. Incoming server port:
Se escolheu a opção POP, coloque 995 na porta. Se escolheu a opção IMAP, coloque 993 na porta
- 8. Outgoing server: smtp.oncorretor.com.br
- 9. Marque a caixa para: Override default port (Substituir porta padrão)
- 10. Desmarque a caixa: Use SSL to connect (recommended) (Use SSL para se conectar (recomendado))
- 11. Digite 465 no campo para a porta do servidor de saída, localizado à direita do campo Outgoing server.
Quando tiver inserido todas as informações, clique em Add Account (Adicionar Conta).
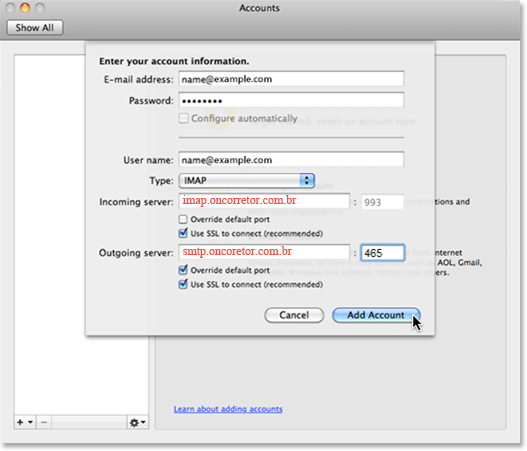
Passo 5. Digite um nome e uma descrição
- Digite um nome no campo Account description que descreve sua conta.
- Digite um nome que será mostrado como o remetente no campo Full name (Nome completo).
- Verifique se as informações pessoais e do servidor para a sua conta estão corretas, e em seguida, clique no botão More Options... localizado na parte inferior da caixa de diálogo.
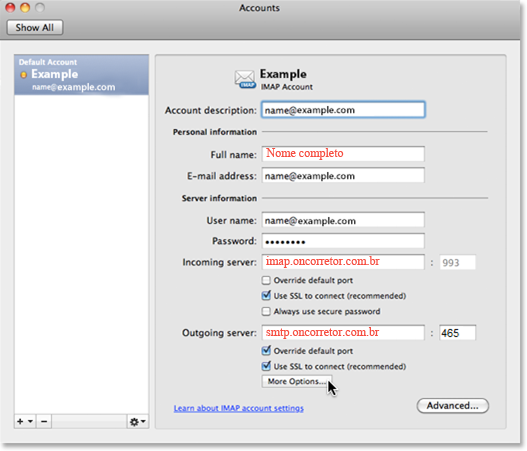
Passo 6. Selecione um método de autenticação
Em seguida, será solicitado que você selecione um método de autenticação.
No campo Authentication (Autenticação), selecione User name and Password (Nome de usuário e Senha) no menu de rolar.